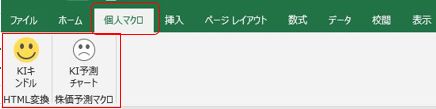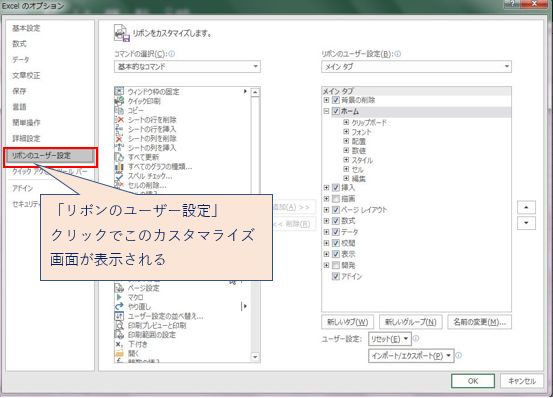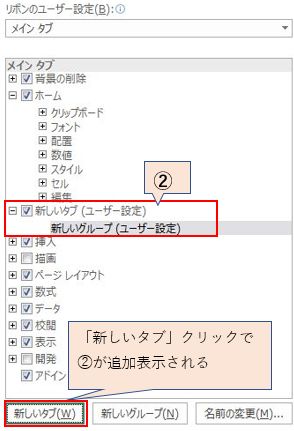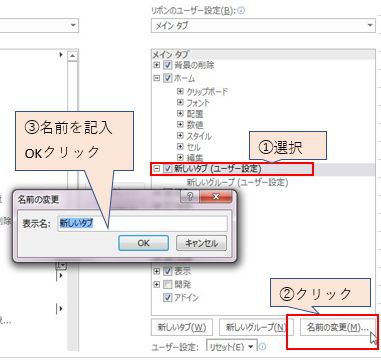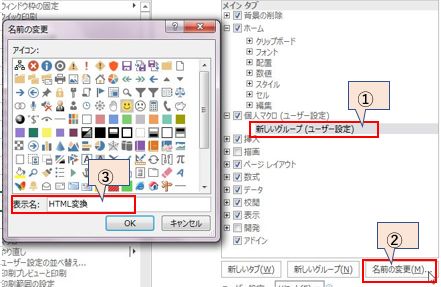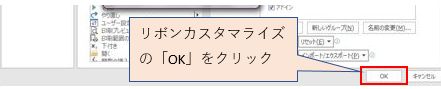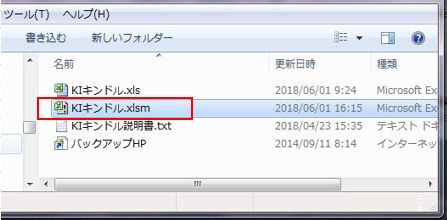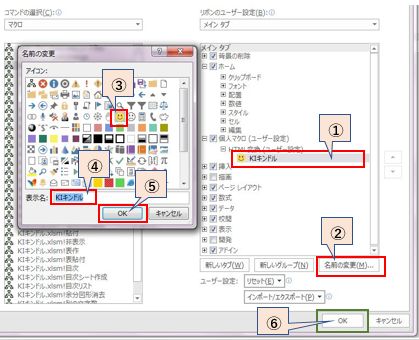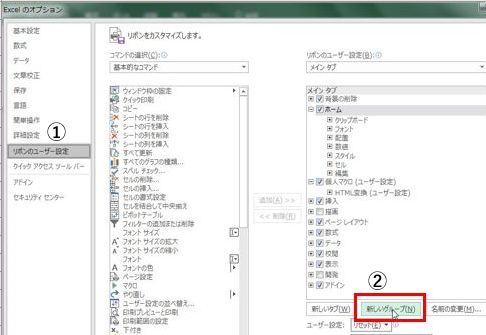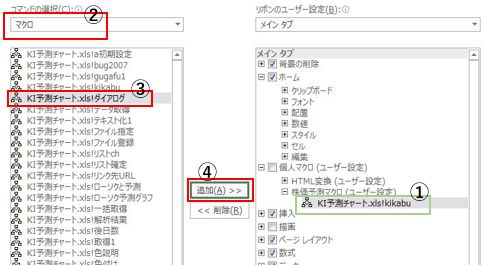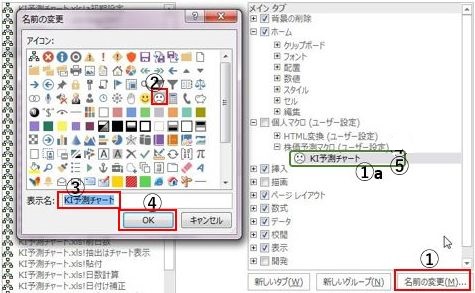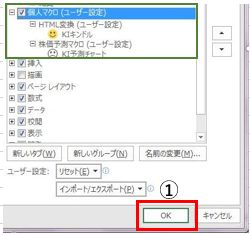3.自作マクロをリボンから実行方法
3-1 概略
通常マクロをリボンから実行は、マクロの入ったexlmファイルをアドインファイルにして保存し、その
アドインファイルをボタンクリックでマクロを実行する方式が一般的のようですが、ファイルアドイン化が
好きでないので、作成したマクロをダイレクトに実行のボタンを作成しました。
よく使用するマクロが2件あるので、そマクロのボタン設定を例題に説明します。
具体的には、下図のように「個人マクロ」タグを追加し、「KIキンドル」と「KI予測チャート」ボタンの設定です。
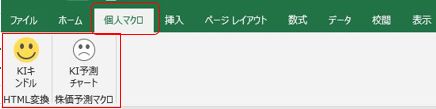
3-2 リボンのカスタマライズ画面表示
「ファイル」→「オプション」クリックで、下図の「Excelのオプション」ダイアログを表示します。
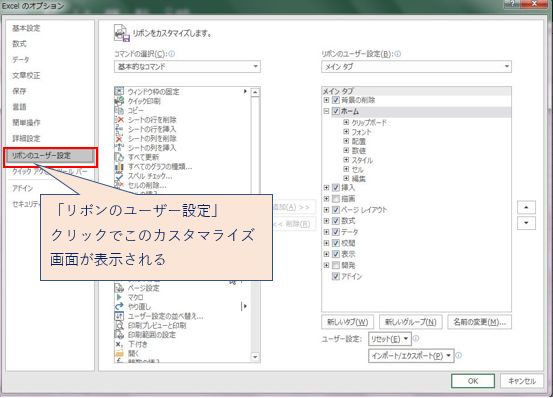
3-3 新しいタブを追加
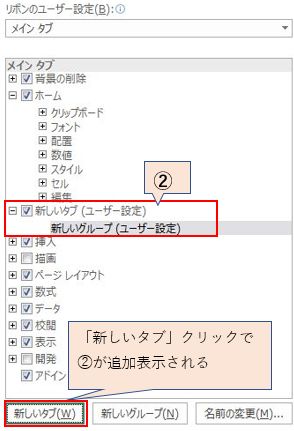
3-4 追加タブの名前記入
今回タブ名は「個人マクロ」としました(自分が判りやすい名前を付ける)
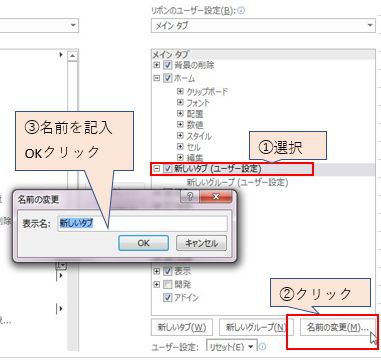
3-5追加グループの名前記入
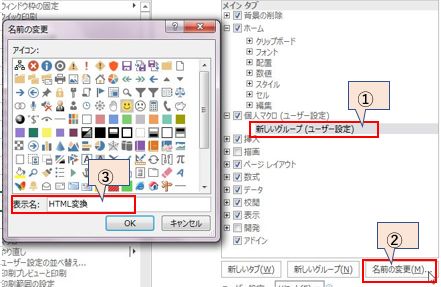
3-6 リボンを追加し実行するマクロを登録
(1) ここまでを一旦保存する
リボンに実行するマクロを設定するが、設定は対象のブックが開いていないと指定のマクロを設定でき
きない。初めから設定対象のブックを開いた状態で、前述の3-2 ~3-5すれば3-6(1)~(3)はパスします。
今回の説明では、設定するマクロ入りブックはここで開くので、操作中のExcelをアイコン化又は閉じ
ますが閉じた場合は設定済の3-2 ~3-5項の内容が消えます。中断しても次からスタートできるように
ここで一旦保存します。保存は下図リボンカスタマライズの「OK」をクリックします。
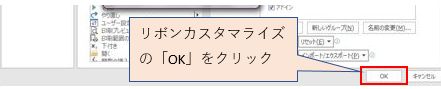
(2) 設定マクロのブックを開く
本例では、「KIキンドル.xlsm」を開きました。なおファイルはExcel2003のxlsでも問題ありません。
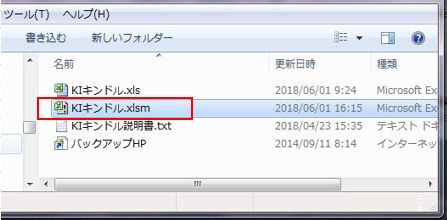
(3) 再度Excelオプションの「リボンのユーザー設定」クリック
①「リボンのユーザー設定」クリックで②が表示される

(4) リボンを追加し実行するマクロを登録
②の設定したいマクロは、対象のブックが開いていないと①指定でも表示されません。

3-7 追加したマクロの名前変更
下図①は変更後の表示。(変更前は前(4)④参照)
完成したので、⑥の「OK」クリックで保存する
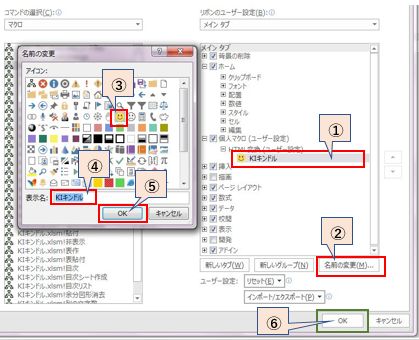
3-8 新しいマクロを追加
2個目のマクロ設定も、前述の1個追加と同じなので、以下は簡単に説明します。
(1) 新しいグループクリック
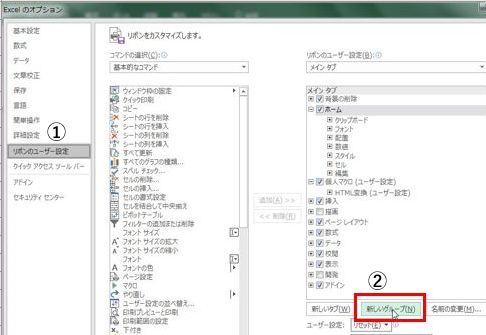
(2) 追加クリック
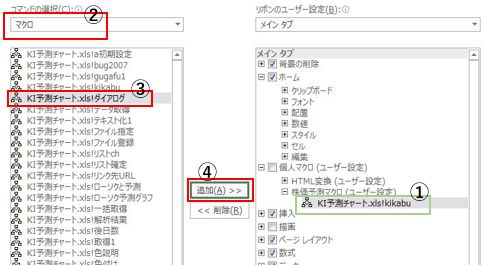
(3) 追加ボタン名前変更
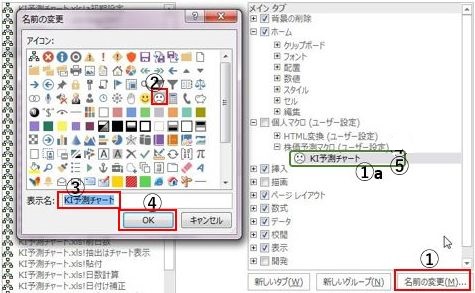
(4) 完成したリボン追を保存」する
追加したリボンはExcel本体に保存されるので、実行するブックに関係なく常時表示されます。
なおタグにチェックが無い場合は、表示タグは表示されない。(下図は「個人マクロ」チェック例)
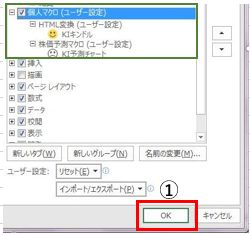
3-9 リセット
カスタマイズしたタブを元の状態に戻したい場合は、「リセット」ボタンをクリックで元からあった
リボンを省く、追加したタグ・グループ・リボンをワンタッチで削除できます。下図参照

※リセットボタンクリックで、下図の確認メッセージは表示されます。

【HPへ】