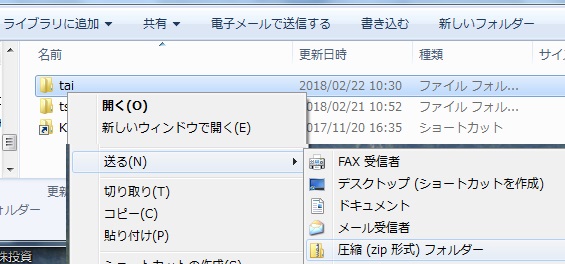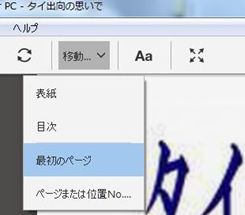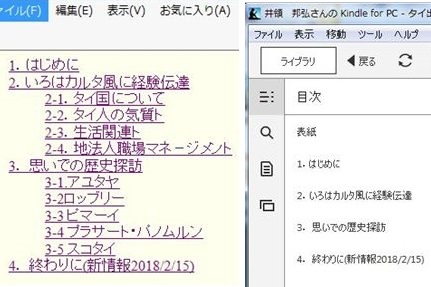5.第2章のまとめ
5-1書籍データ作成の操作手順まとめ
ここの操作方法は記載済みであるが、その操作で摘出した問題点や改善内容も
一緒に記載しており、かなり見づらいので、ここで一連の操作手順についた、再度
まとめました。
[1] 本文のExcelブックを開く
既に各シートは、書籍データ記入済みの事。

[2] 「KIキンドル」を開く
実行メニュークリックで、HTMLシート作成であり[はい」をクリック

[3] ExcelシートをHTNMLに変換実行
「全Sheetっ変換」をチェックして「HTMLへ変換実行」で、開いている全シートは、
そのシート名がファイル名でHTMLファイルに変換されます。

[4] 出来上がったHTMLファイルを別フォルダに移す
本文のExcelブックと同じフォルダに出来ているHTMLファイルを、新しく作成した
フォルダへ移す。(特に新しいフォルダでなくてもよいが、新規追加したファイル等
が新フォルダだと解り易い)。なお、新フォルダにはHTMLファイルで使用している
画像フォルダもこの中に入れる事。
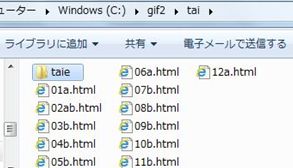
[5] 「KIキンドル」の実行メニュークリック
次の操作実行で、「KIキンドル」の実行メニューをクリックすると、HTML変換ですか?
の確認ボックスが出るので、「キャンセル」を選択。HTNM作成は終了であり、以降
このメッセージボックスが出たら全て「キャンセル」をクリック。
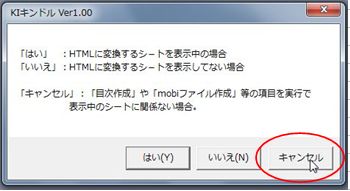
[6]目次ファイル作成
作成途中で細工が必要ない場合は「5」指定で、目次indexファイルが一寸で出来ます。

[6-1]目次ファイル作成
目次の表題は、フォルダ内のHTMLファイルのソースを読み取り、そのファイルの
TITLEを表題にしています。したがって、読み取るHTMLファイルを指定。
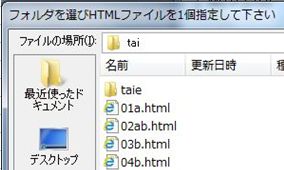
[6-2]目次ファイル作成終了メッセージ

[7]論理目次作成
前項で作成の目次を基に「論理目次」を作成するので、始にそのデータの入った、
mokizi.xlsファイルを呼び出す。

[7-1] カットする列を指定
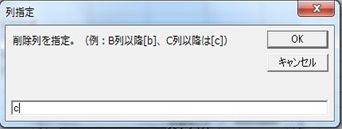
[7-2] 論理目次ファイル作成終了メッセージ
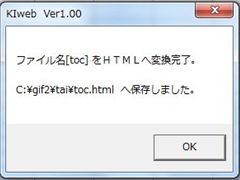
[8]OPFファイル作成
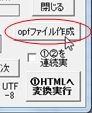
[8-1]OPFファイルに記入の情報入力

[8-2]OPFファイル作成終了メッセージ
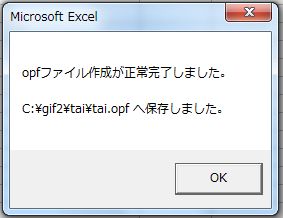
[9]mbiファイル作成
[9-1] フォルダにcov.jpg 追加
事前に作成済みの、表紙cov.jpg を、原稿HTMLファイルフォルダ内に追加する。
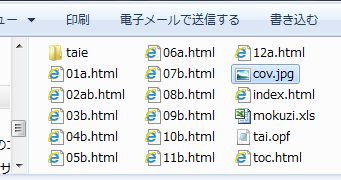
[9-2] opfファイル指定
[2]ファイルをチェックして、「場所参照」クリックで、mobiファイル作成のOPFファイルを
選択する。なお[2]は、『[2]Kindle表示mobiファイルに変換ファイル』のことで、指定
したファイルはこの下の枠に表示される。
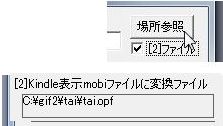
[9-3] tai.opf指定例
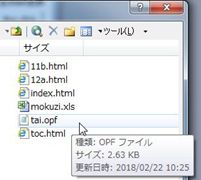
[9-4] mobi作成実行
「mobi作成実行」ボタンクリックで、[9-2]で指定したファイルを元にMOBIファイルが
作成される。「MS-DOS変換残す」をチェックの場合は残っているので、必要が
無くなったらマニュアルで消去の事

[9-5] mobi作成実行時、コマンドプロンプトも表示される
コマンドプロンプトを残して、正常に構築されましたを確認すると安心です。

[9-6] mobi作成実行終了メッセージ
なお、残すを未チェックでも、mobi作成実行時コマンドプロンプトは表示される。
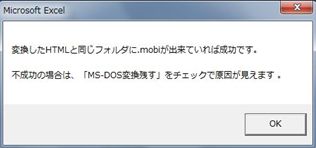
[10] Kindleへ表示して確認
mobiファイルをクリックで、自分のPCのkindleに表紙が追加されます
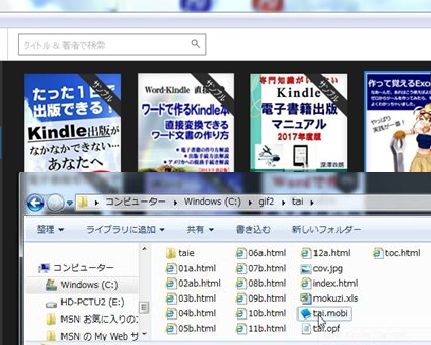
[10-1] 自分のPCのkindleに表紙が追加された例
目次及びその他のデータが正常に表示されることを確認する。
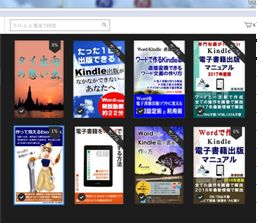
[11] 完成したファイルをzifファイルに圧縮
tai.zipファイル作成で、書籍データ作成完了
なおフォルダには、「cov.jpg」「mokuzi.xls」「tai.mobi」の3個を省いてzipファイルにする。