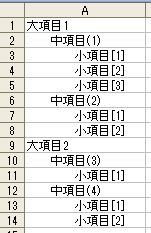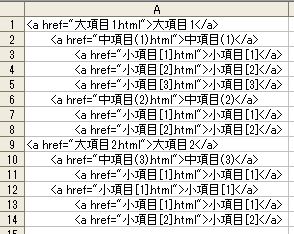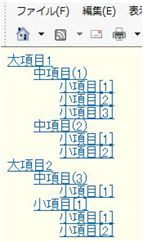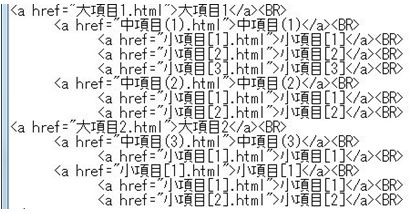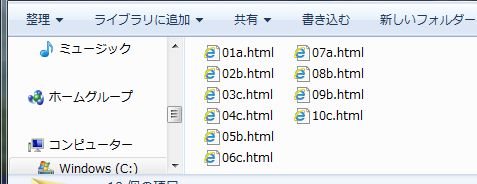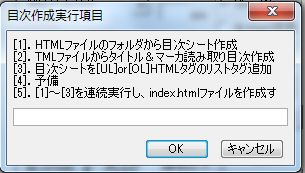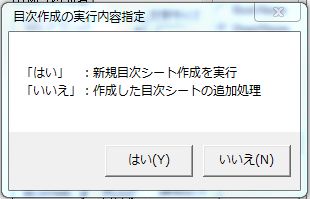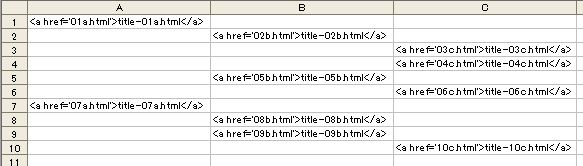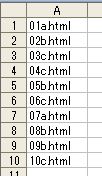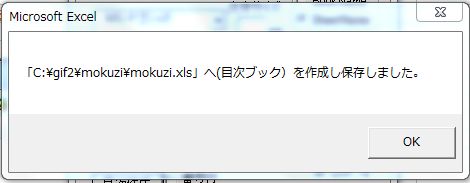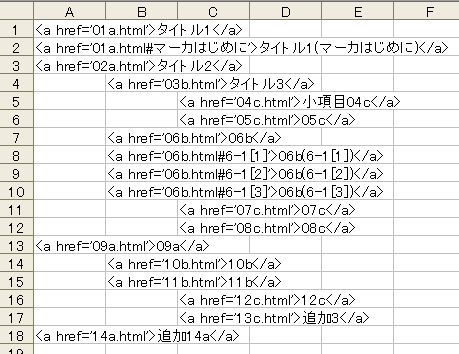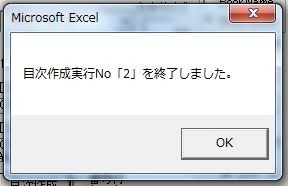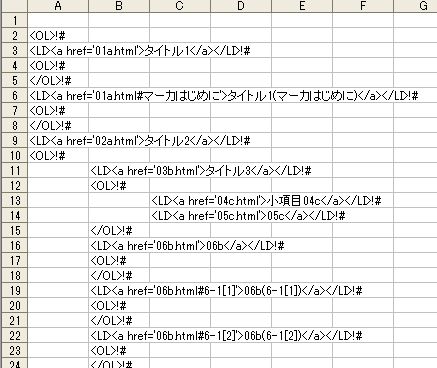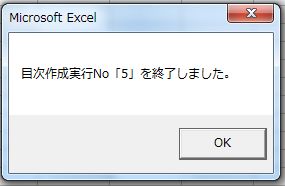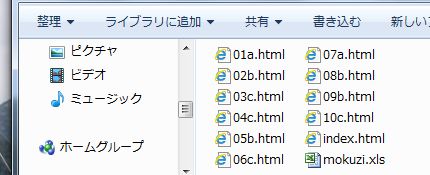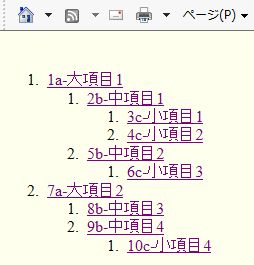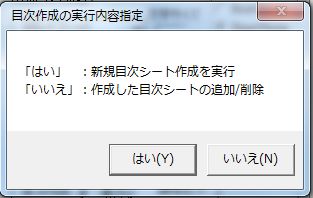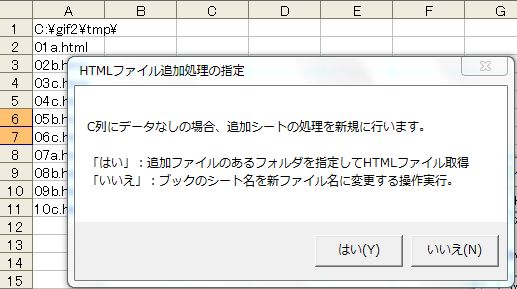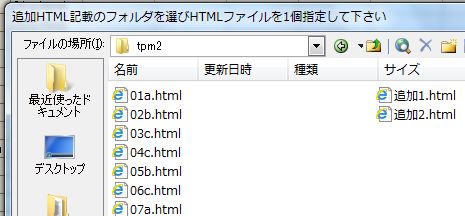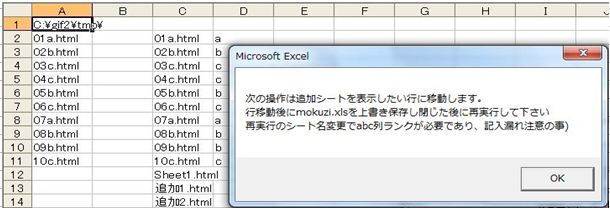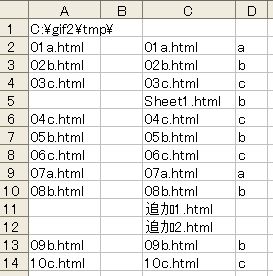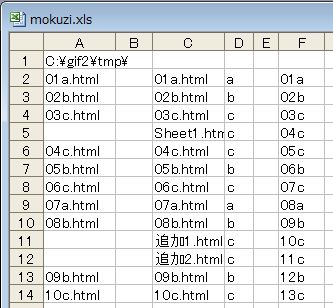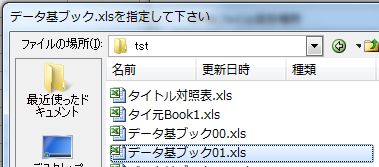5-6.「KIキンドル」で目次HTMLを作成
(1) Kindleの目次について
目次に関しては下記のアマゾンの公式ページで、
https://kdp.amazon.co.jp/ja_JP/help/topic/G201605710 目次を作成する
Kindle本においては、目次を用意することを強く奨励となっています。

同じページには「目次をHTML目次として使用(推奨)」の記述があり、サンプルもありました。
サンプル コード:
<ol><li><a epub:type="toc" href="table-of-contents.xhtml">目次</a></li></ol>
|
で、HTMLのリストタグの使用です。これから判断すると目次は<ol><li>タグで作成しないと
Kindleで正常に動作しないよいうに見える。
と言う訳で、Excelシートに書いた目次を<ol><li>タグ使用のHTMLファイルに変換する
機能を追加する事にしました。
[※] <ol><li><タグを使用しない目次
Excelシートに記述データをそのままHTMLへ変換であり、図56-1のようにA列へ表示したい位置まで
全角スペースを記入します。実際は図56-2のようにHTMLタグで記載します。
【図56-1 シートのA列へ目次を記入例】 【図56-2 実際はHTMLタグで記入】
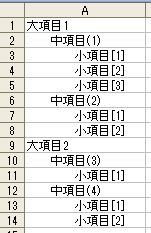
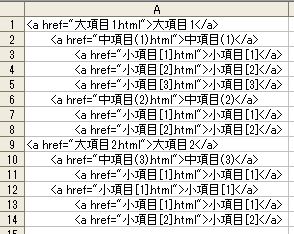
※ 上図のシートを「KIキンドル」でHTMLに変換例が下図です。
【図56-3 HTMLファイルの表示例】 【図56-4 HTMLソース例】
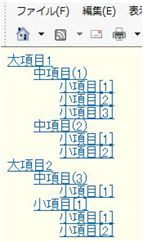
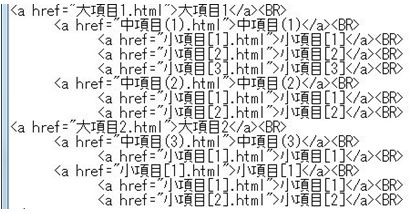
10年以上前からこの方式でHPの目次を作成し何の問題や不便は感じないが、Kindleの目次としては
対応できないようなので、以下にKindle対応の目次を作成しました。
(2) 目次HTMLファイル作成概略
目次ページの作成方法としては、1個のフォルダにHTMLファイルを集め(図56-5参照)、その全ての
HTMLファイルに対しリンク張り、そのリンク表を目次ページとします。目次ページをKindleではファイル
名を「index」と付ける決まりがあるようなので、ここでも目次ページはファイル名「index」としました。
なお、リンク表を自動作成する為に、HTMLファイル名は「Excelシート記載行」+「記載列」としました。
この決まり以外のHTMLファイルはリンク表にできません。(例:01a→01行A列)
【図56-5 目次作成対象のHPMLファイルを同じフォルダに集めた例】
「KIキンドル」で「全sheet変換」をチェックで、そのブック全シートが数秒でHTMLファイルになります。
下図56-5は出来たHTMLファイルを1個のフォルダに集めた物です。
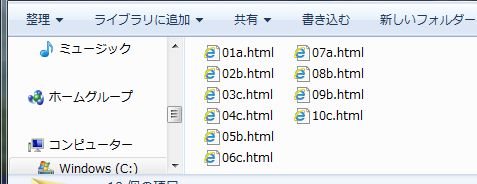
【図56-6 目次作成は実行ダイアログの目次ボタンクリック】
なお、番号付きをチェックでは番号付きのリストになる(図56-29参照)、番号ありの方が作成ミスを
チェックし易いが、実際のHPでは見難い関係でデフォルトは番号付きにしています。

【図56-7 目次作成ボタンクリックで下図実行目次ダイアログ表示例】
目次作成の修正/追加が容易にできるように実行項目を分けました。なお、各項目の詳細は(3)
以降に説明します。
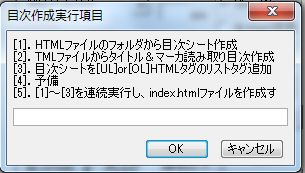
(3) 項目[1].HTMLファイルのフォルダから目次シート作成
ここではHTMLのファイル名に問題が無いかチェックできます。
図56-8のように、フォルダを指定して、HTMLファ何1個選択で、図56-11の終了が表示されます。
具体的動作は、図56-9フォルダのHTMLファイルを1選択し「開く」クリックで、新ブック「mokuzi.xls」が
追加され、フォルダ内の全HTMLファイルを取り込み、図56-9のようにA列にファイル名一覧ができます。
【図56-8 取り込んだファイルを「hozon1」シートに残します】
[1]クリックで下図の目次シートの作成内容が表示されます。通常は「はい」ですが、既に作成した
シートに項目追加をしたい場合は「いいえ」を選びます。
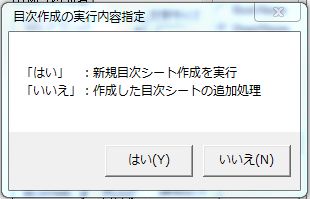
【図56-9 HTMLファイルを集めたフォルダを指定例】
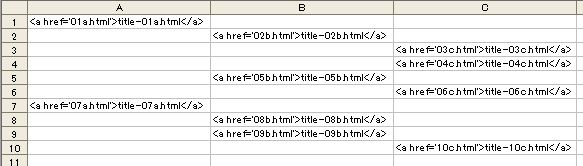
【図56-10 取り込んだファイルを「hozon1」シートに残します】
これは不具合が発生した場合、取り込んだファイル名行番号のダブりをチェックできます。
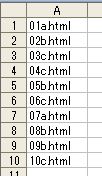
【図56-11 mokuzi.xls作成の正常終了メッセージ】
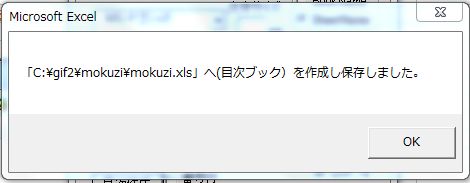
【図56-11a 目次作成[1]項目正常終了メッセージ】

(4) 項目[2].TMLファイルからタイトル&マーカ読み取り目次作成
ここでは、前項で作成したmokuzi.xlsのindexシートを対象に、HTMLのリンクタグを付加します。
【図56-12 前[1]で作成した「mokuzi.xls」ブックを呼び出し例】

【図56-13 フォルダ指定でファイル表示例】
拡張子をExcel2003でも制御可能のように、「xls」にしてあるがExel2007以降実装のPCでは「xlsx」で
作成でもこのダイアログで表示できるが、その場合はファイルの種類指定を変えて下さい。

【図56-14 indexシートの表示された、リンクタグ付きHTMLソース例】
kono[2]ではタイトルが付加され、ファイルに付いていたabc記号を元に、A~C列にデータが移動します。
タイトルは各にHTMLのソースの< TITLE > を読み取りタイトルにしています。またこの時、マーカー
も読み取り、あった場合は「#○○」をHTMLのファイル名の後ろに付けます。
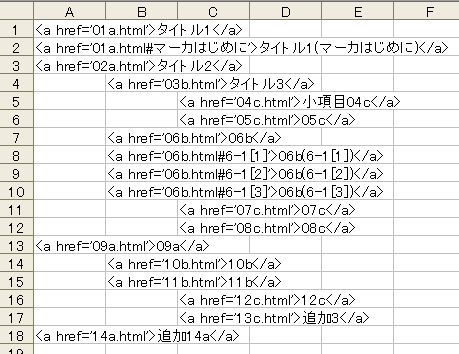
【図56-16 目次作成[2]項目正常終了メッセージ】
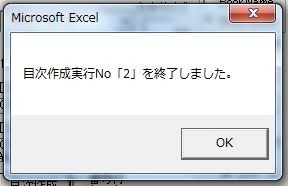
【図56-17 目次作成[2]項目ダブり実行禁止メッセージ】
図56-14シート作成後に、再度[2]項目を実行すると、下記メーセージがでます。これは完成したシート
に更にタグを付加する行為を防止のメッセージであり、再実行をする場合は[はい]指定の場合は[1]
から再実行します。「いいえ」の場合は前に実行して保存したあったデータを使用して次に進みます。

(5) 項目[3].目次シートを[UL]or[OL]HTMLタグのリストタグ追加
この[3]項では、HTMLタグのリンクタグを付加します。(下図参照)
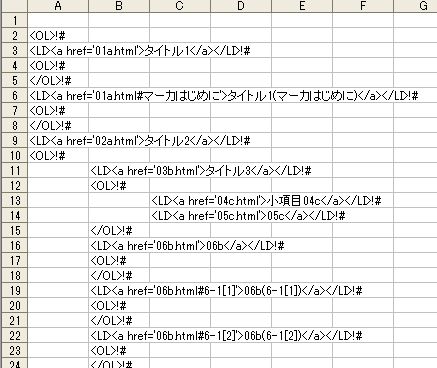
これで項目作成は終了です。HTML変換を自動で行っていないので、マニュアル実行が必要の
メーセージがでます。

(6) [5].[1]~[3]を連続実行し、index.htmlファイルを作成す
作成する目次シートを途中でチェックできるように、実行項目を分けたが、特に問題がなければ、
項目[5]指定で、ワンタッチでindex、htmlファイルができます。
【図56-20 index、htmlファイル終了メッセージ】

【図56-21 目次作成[4]項目正常終了メッセージ】
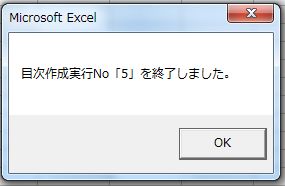
(7) 完成の目次目例
操作説明は以上ですが、完成した目次HTMLファイル表示例は下記です。
【図56-22 目次作成で新規に出来たファイル例】
今までの説明で漏れていましたが、「index.html」と「mokuzi.xls」は、最初にHTMLファイルをまとめて
入れたフォルダにできます。
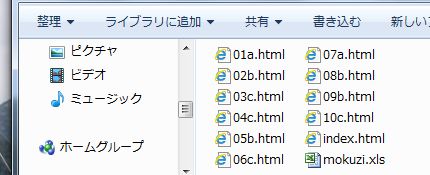
【図56-23 番号無しリスト例】

【図56-24 番号有りリスト例】
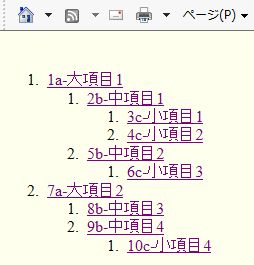
(8) 目次の追加方法
【図56-29 シート追加した例 】
始に元のブックに増やしたいシートを追加します。
本例では、元のブックに「追加1」「追加2」「Sheet1」の3シート追加した例です。

【図56-30 目次作成の実行内容指定】
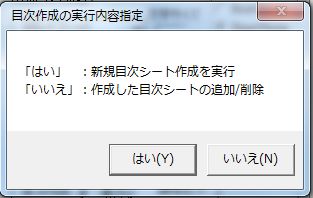
下図はが表示されるので、「いいえ」をクリックします。前述(3)は「はい」クリックの説明です。
【図56-31 過去に作成の訂正すmokuzi.xls指定】

【図56-32 ファイルを開いた状態例】
「追加処理」のシートが表示され、次の実行指示のダイアログが表示されます。A列のみの場合は
まだ追加シート実行をしてないので「はい」クリックします。
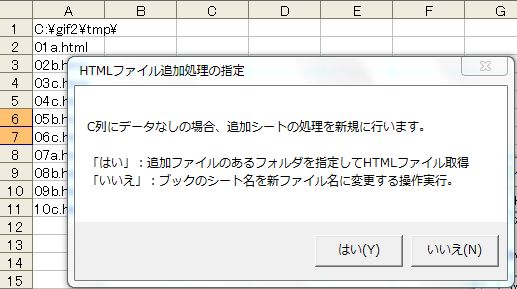
【図56-33 新規にHTMLを集めたフォルダを指定】
新規に作成した追加HTMLの有るフォルダ(図56-29のブックのシートをHTML化済みファイルを集めた
フォルダ)指定。なおこのフォルダはシート追加後にHTMLファイル化しフォルダを作った置く)
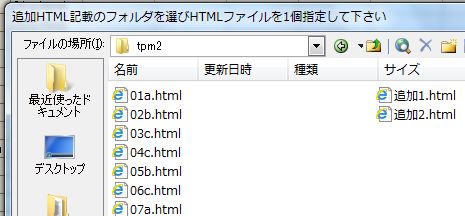
【図56-34 追加ありの新規フォルダ指定】
図のHTMLを一個開いた時下図となります。ここで一旦マクロは終了するので、ユックリ追加したファイル
を表示したい箇所に移動します。(このフォルダは過去のHTMLを集めたフォルダと別の仮のフォルダ
です。追加が終了後は不要なので削除して下さい)
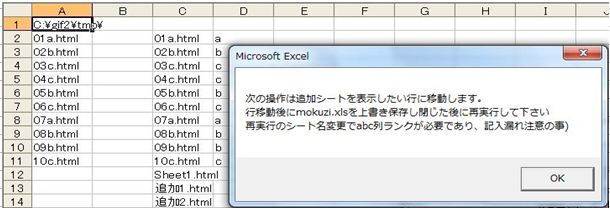
【図56-35 追加ファイルを移動した例】
目次になった時表示させたい行を列挿入で空け、追加分をの行へ移動させます。この時D列へ表示
ランクのacb記号を入れて下さい。(本例D11・D12セルは未だ未記入ですが、無いと後でエラー発生)
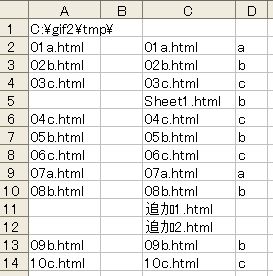
---------------------------------------------------------------------------------
【図56-36 F列に新ファイル名掲載例】
図56-32で「いいえ」クリックで、下図たなりF列に新しいファイル名ができます。
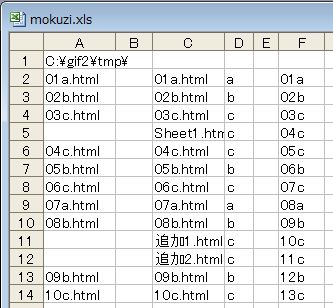
【図56-37 追加シートのあるデータ基ブック指定】
基ブックを選び、「開く」クリックで、シートが新しいファイル名に変わります(図56-38参照)
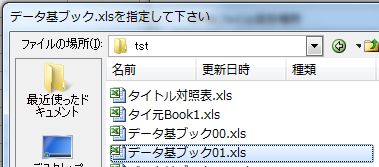
【図56-38 基ブックのシート名は更新された例】

※ 以降の操作基ブックの全シートをHTNLに変換し通常の操作になります。
戻る