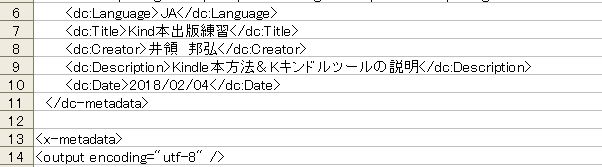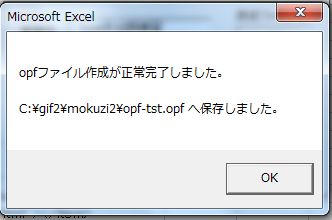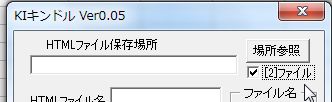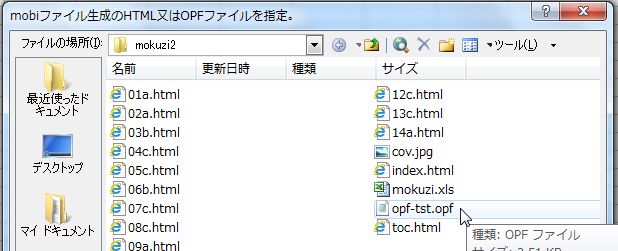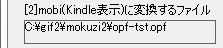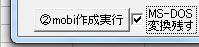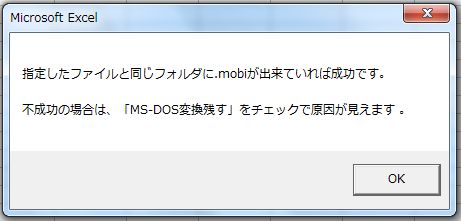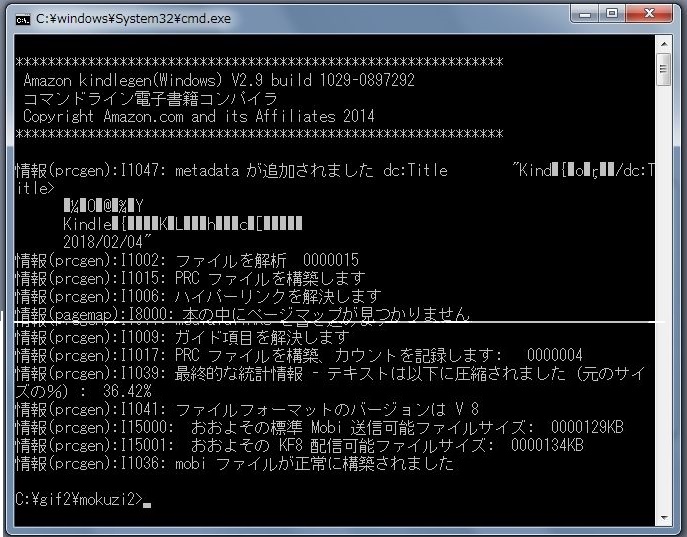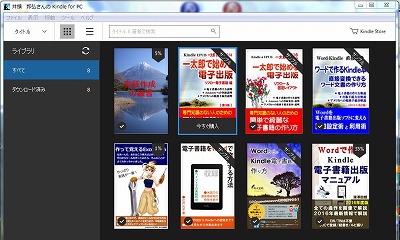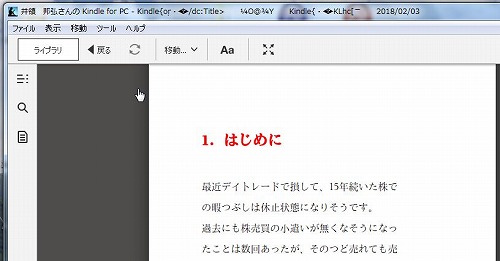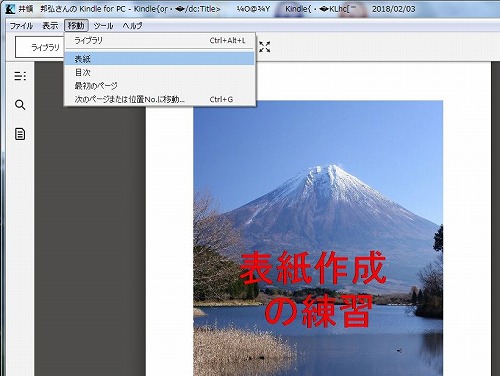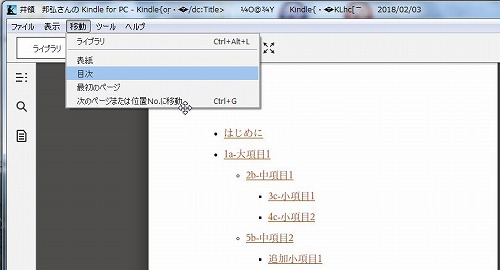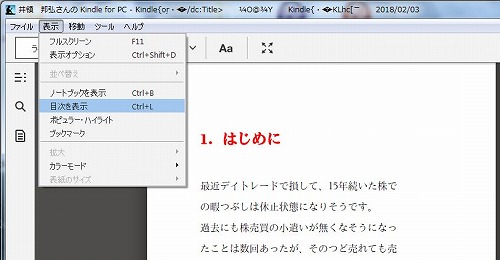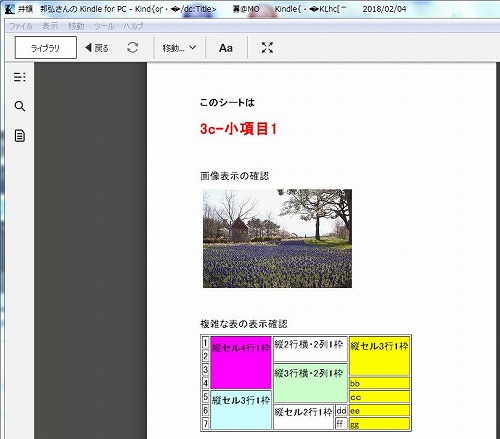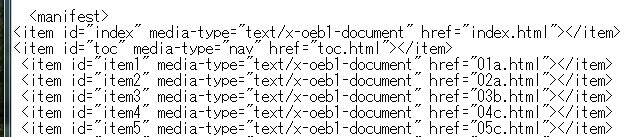5-8.OPFファイル作成とmobiで確認
opfファイルには属性情報(「ファイル名」や「ファイルの置いてある場所)が記述されており、電子書籍を
「本」として成立させているパーツのひとつです。
前項までに実行した本文のHTMLファイル作成や目次作成で、ファイル名・場所は残っているので、
この情報を使用して、.opfファイルを自動作成するマクロを組みました。
(1) opfファイル作成方法
[1]「opfファイル作成」ボタンクリック
実行ダイアログに「opfファイル作成」ボタンを追加したので、それをクリックする。
【図58-1 「opfファイル作成」ボタン例】

[2]過去に作成したHTMLファイル情報取得
HTMLファイルのファイル名や場所が「mokuzi.xls」ファイルに保存されているので、そのファイルを開くと、
以降のopf作成にその情報が必要であり、情報を取得して一旦配列変数に代入します。
【図58-2 「mokuzi.xls」ファイル指定例】

[3]書籍情報を記入
書籍情報記入ダイアログが表示されるので、必要事項を記入。なお記入した内容は、次回の表示では
同じ内容が表示されるので、変更しない箇所はそのままでよい。(出版日は現在日に変わります)
【図58-3 書籍情報記入ダイアログ表示例】

[4]記入したデータが書き込まれた例】
opfソースには変更箇所に●が付いています。書き換わると指定した文字に変わります。
【図58-4 書書き換わったopfソース例】
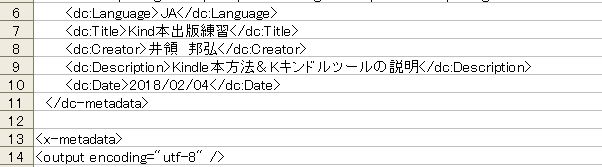
[5]optファイル作成終了メッセージ例】
出来たopfファイルは、最初に開いた「mokuzi.xls」ファイルとを同じ場所に出来ています。
なお、opfのソースを確認を確認したい場合は、opfファイルを選択し、右クリックでプログラムから開くで、
メモ帳で見えます。また同じ内容は、「KIキンドル」のウインドウの再表示で表示にすれば、「opf」シート
がありソースと同じ内容がります。不具合が発生の場合はソースデータでチェックして下さい。
【図58-5 optファイル作成終了メッセージ】
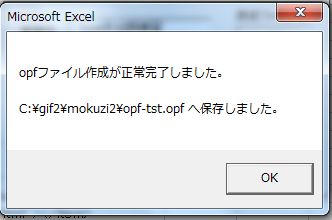
(2) mobiファイルに変換方法
[1] 変換するopfファイルを指定
実行ダイアログの、[2]ファイルをチェックし、場所参照ボタンをクリック
【図58-6 [2]ファイルをチェック例】
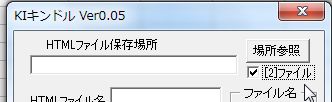
[2] opfファイル指定
ファイル指定ダイアログが表示されるので、前(1)項で作成のopfファイルを選択して「開く」をクリック
【図58-7 opfファイル指定例】
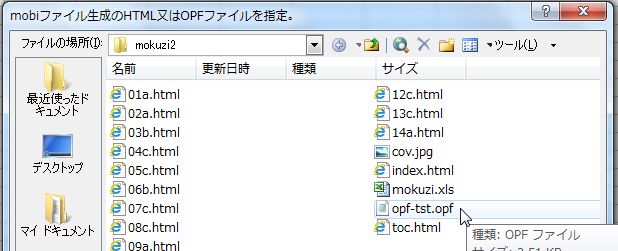
[3] 指定ファイルの確認
上記で選択したファイルは、[2]kindleに・・・に表示されます(下図参照)。
【図58-8 [2]kindleleに変換するHTMLファイル表示例 】
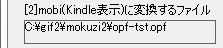
[4] mobi作成実行
mobi作成実行ボタンクリックで、mobiファイルが作成されます。この時「MS-DOS変換残す」チェックで、
コマンドプロンプト(文字削減でこれにしたが古い人はMS-DOSで通じる)に変換経緯が表示されます。
【図58-9 mobi作成実行ボタン例 】
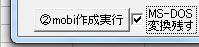
[5] マニュアルで操作例
コマンドプロンプトに、 opf実行のコマンドを入力しています。実際は自動実行で下図は見えません。
【図58-10 マニュアルで操作の場合の入力例 】

[6] mobi作成終了メッセージ
失敗と成功の自動判定が上手くできなkったので、mobiファイルを確認にのメッセージになってしまった。
【図58-11 mobi作成終了メッセージ 】
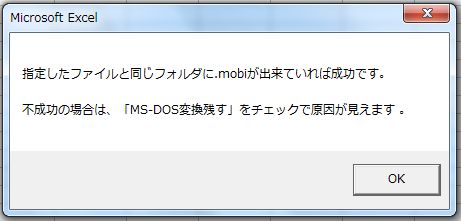
[7] コマンドプロンプトに正常構築の表示
バンザーイ、Kindleに表示はゼロからのスタートだったが何とかなった。
opfファイルに多少不具合がありり手こずったが無事成功しました。
なお、アプリはAmazonが無償提供の「KindleGen」1点のみで、後は「KIキンドル」で作成できます。
実際にKindle本が発行できるかまだ判りません。次のステップとして実地検証を行います。
警告が1点でもあるとアマゾンの審査で不合格で返却されるそうです。取りあえず警告はゼロです。
【図58-12 コマンドプロンプトに正常構築表示例】
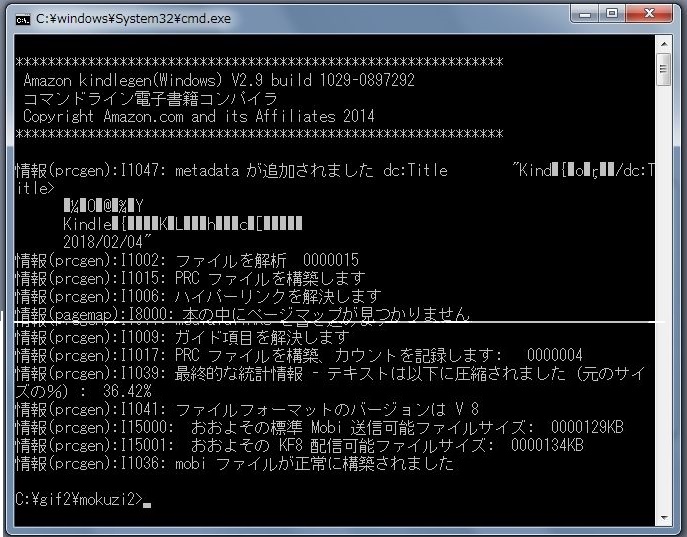
(3) kindleに表示の確認
[1] ブック表示の確認
出来上がった「opf-tst.mobi」クリックで、作った本の表紙(左上隅)が表示された。
【図58-12 ブックが上手く追加されていた例】
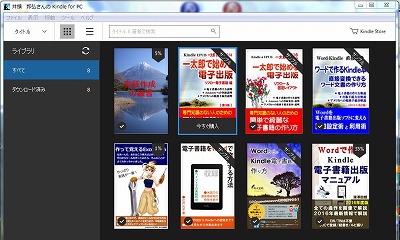
[2] スタートページ表示の確認
【図58-14 スタートページ表示例】
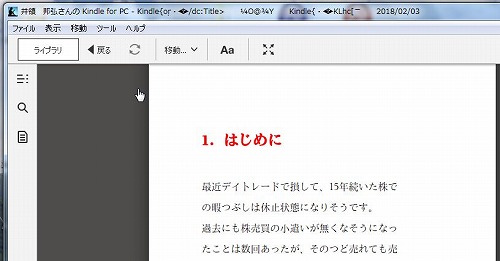
[3] 表紙表示の確認
【図58-15 表紙表示の確認例】
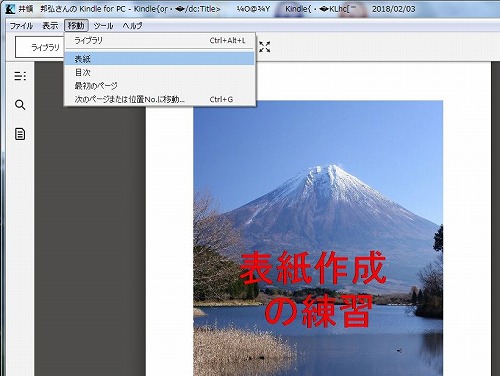
[4] 目次表示の確認
【図58-16 目次表示の確認例】
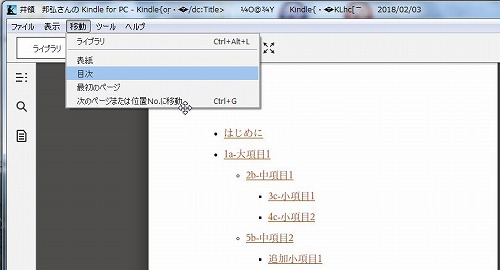
[5] 表示⇒目次表示の確認
問題アリ、toc.htmlファイルが横に表示されない?、移動と同じ項目が表示される?
目次の参考用に多数の本をサンプルで取り込んだが、サンプルブックはドレも表示⇒目次表示が
出来ない。したがって正式購入以外は右横の目次は表示出来ないかも知れない。今後検討します。
【図58-17 表示⇒目次表示の確認例】
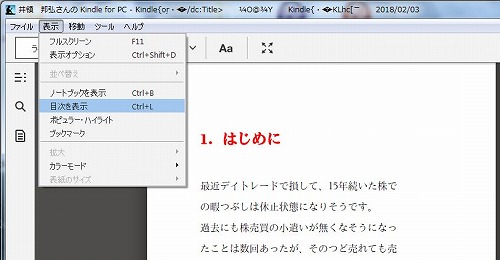
[6] 本文表示の確認
本文に確認用の画像を貼り付けたが、問題なく表示されました。
(opfファイルに画像指定の欄があり記入が必要か迷ったが、画像フォルダをHTMLファイルと同じ
フォルダに入れて置くだけで特に問題はなかった)。
【図58-18 本文の表示の確認例】
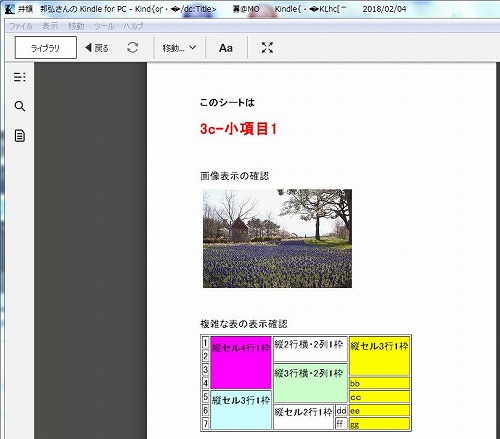
(4) mobiに変換で出た問題点と解決策
[1] Language記載なしでエラー
【図58-20 Languageエラーでストップ】

| <dc:Language>JA</dc:Language> |
JAの日本語指定に問題があると思い、下記en-usの英語に変更し確認したがダメだった。
| <dc:Language>en-us</dc:Language> |
<dc:Title>kindle本出版練習</dc:Title>
<dc:Language>JA</dc:Language>
|
解決策が見つからず時間が掛かったが、最終的には、下図の様に行を入れ替え、Languageの指定を
先に書いたら何故か直った。日本語は表示出来なく、問題かな?、後日本物本を作成し確認する。
<dc:Language>JA</dc:Language>
<dc:Title>kindle本出版練習</dc:Title>
|
[2] カバーファイル無しの警告
【図58-21 カバーファイル無しの警告】
最初、表紙表示の画像未製作でフォルダに入れて無かったが、jpfファイルを入れ問題解決。

[3] ファイルにアクセスできないエラー
【図58-22 ファイルにアクセスできないエラー】

【図58-23a マクロで作成の関係でコーテイションで囲った】

マクロで処理する場合、ダブルコーテーション内のダブルコーテーションはエラーになるため、上記の
ようにダブルを1個のコーテーションに変えることがあります。それがダメな場合は、「CHR(34)」、
又は「&quot;」の特殊文字で対応するが、今回はtxtファイルで特殊文字はそのまま表示され使えない
ので、下図への変換はtxtファイルの文字の「すべて置き換え」で変えました。
【図58-23b 正常なダブルコーテイションに変更】 これでこのエラーは解決しました。
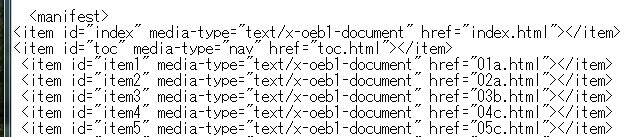
[4] タグが開いている警告
【図58-24 タグが開いている警告例】

<BODY BGCOLOR=#ffffee>
<p class=c0>
<BR>
<OL>
|
文字の種類やサイズ指定に、CSSを使用したが、最後に</p > で閉じているが、閉じる前に
警告が出ているようなので、indexファイルにはこのCSSを削除で解決した(下表参照)
<BODY BGCOLOR=#ffffee>
<BR>
<OL>
|
<参考サイト>
以下のサイトを参考にさせていただきました。ありがとうございます。
http://k-airyuu.hatenablog.com/entry/2014/03/07/152655本好きに送る「電子書籍のつくり方」講座
http://d.hatena.ne.jp/inudaisho/20130524目次をなるべく簡単に作りたい
http://d.hatena.ne.jp/tgg/20110922/1316620204技術メモ的なモノと気になるモノ
戻る