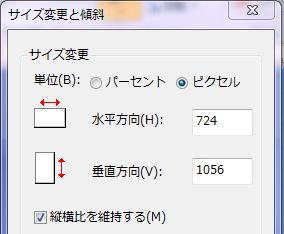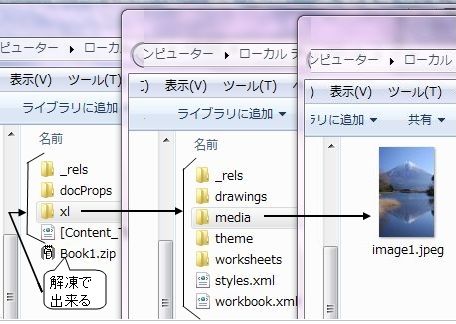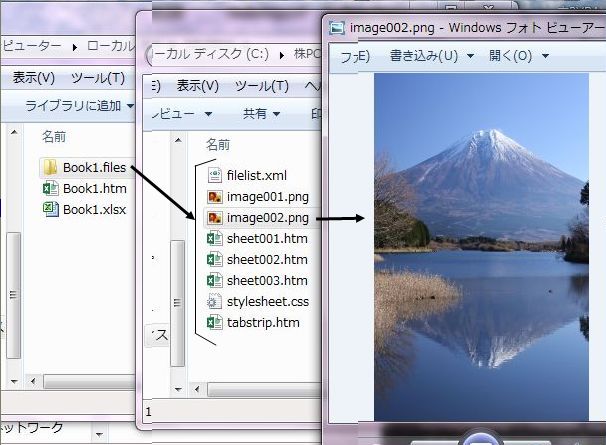3-4 シートに貼り付けた画像を取り出して確認
この画像取り出しを確認したブックは、前項33-3(1)写真を標準圧縮でExcelシートに貼り付け(ズーム25%)で作成
のBook1であり、ブックを保存した時点で既に約1/4に圧縮されているので、その圧縮された画像の取り出しです。
したがって、サイズや圧縮率の正確な比較データではないが、取り出し方法の参考にして下さい。
------------------------------------------------------------------------
(1) ペイントにコピーペーストして画像取り出し
前述記図33-3(1)のBook1のシートに貼り付けた画像を選択し、右クリックで表示されたメニューの「コピー」
クリック後に、ウインドウに付いている「ペイント」を表示して、リボンの「貼り付け」クリック(下図参照)
【図34-1 「ペイント」へ貼り付け例 】

本例はペイントに貼り付けた画像を、名前を付けて保存でJPEGを指定し、
「book1.jpg」で保存した例です。
写真容量を比較すると、容量は231KBであり、1220KBが約1/6に
圧縮されている。
【図34-2 「ペイント」へ貼り付けた画像サイズ例 】
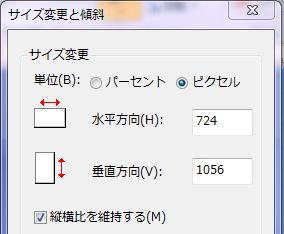
【図34-3 サイズをPhotoshopで確認 】
「ペイント」に表示の画像を名前を付けて保存した画像をサイズをPhotoshopで確認

【図34-4 保存ファイルの容量 】

Kindle表紙は、1600×2560ピクセルが推奨値ですが、724×1056と少なくなってい。
--------------------------------------------------------------------
(2) Excelファイルの拡張子をZipに変更て画像取り出し
Book1.xlsxを強制的にBook1.zipに変更し、解凍して画像取り出し。
【図34-5 zipファイル解凍 】
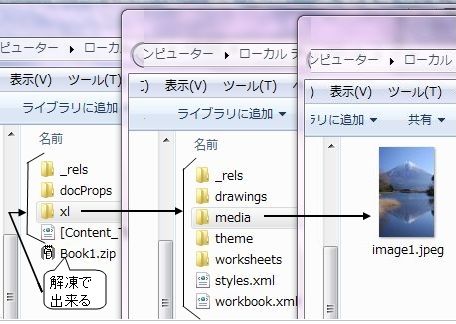
【図34-6 imgage1.jpgのサイズをPhotoshopで確認 】

【図34-7 保存ファイルの容量 】

Kindle表紙は、1600×2560ピクセル
が推奨値ですが、1660×25421でほぼそのまま使用できる。
Excel2016はZipファイルで出来ているので、実際のjpgfファイルはこの大きさで保存と思われる。
--------------------------------------------------------------------
c
(3) HTMLファイルで保存して画像取り出し
Excelの機能の中に、ブックをHTMLファイルにする機能があるので、本例はHTMLファイルで保存して、
画像ファイルを取り出した例です。
【図34-8 保存ファイルの容量 】

【図34-9 保存ファイルの容量 】
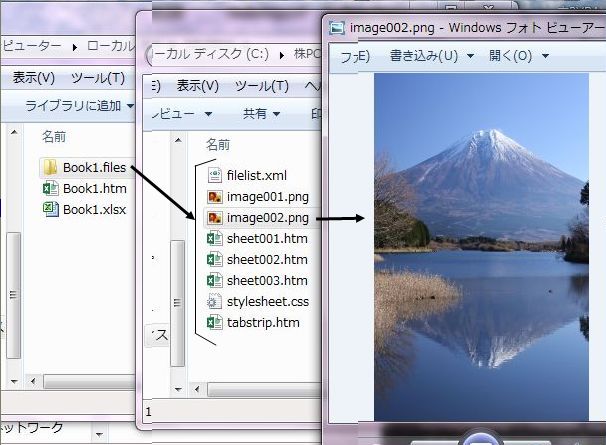
【図34-10 保存ファイルの容量 】

【図34-11 保存ファイルの容量 】

Kindle表紙は、1600×2560ピクセルが推奨値ですが、724×952と少なくなってい。
戻る