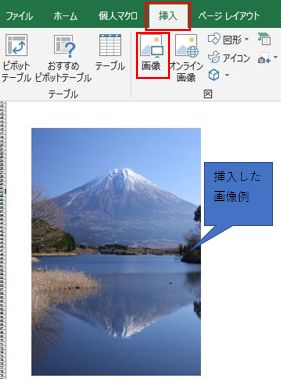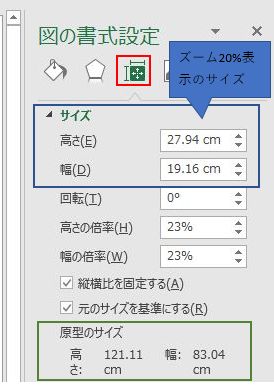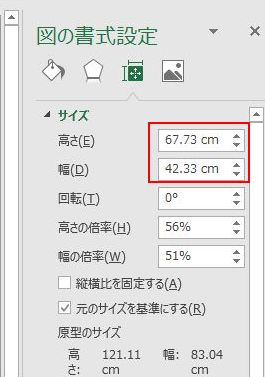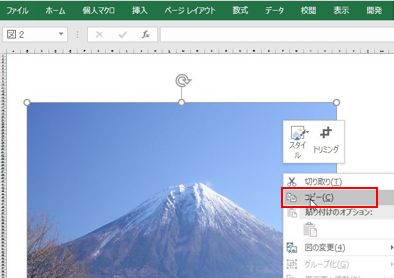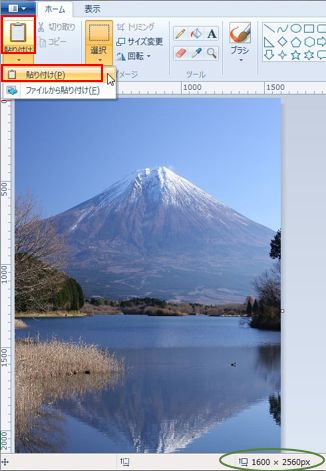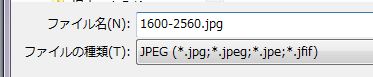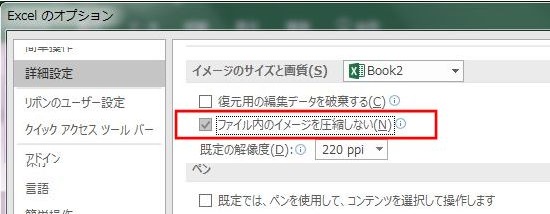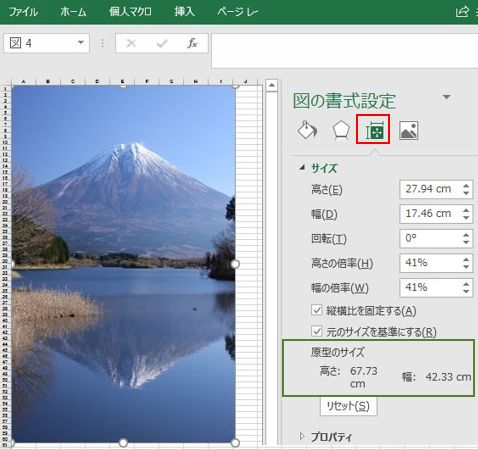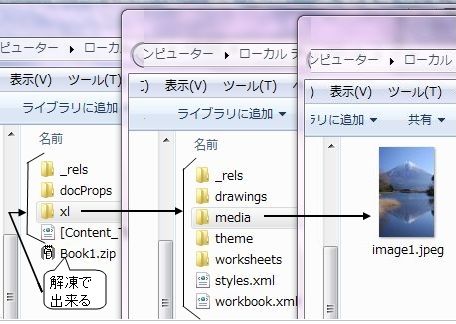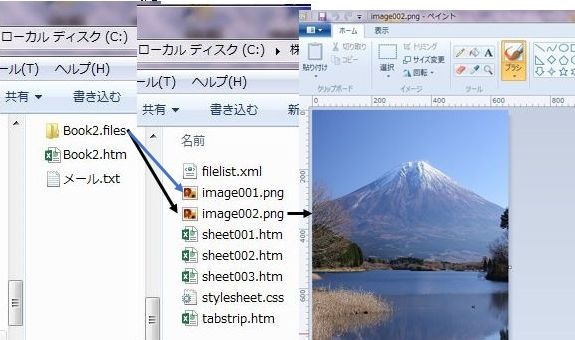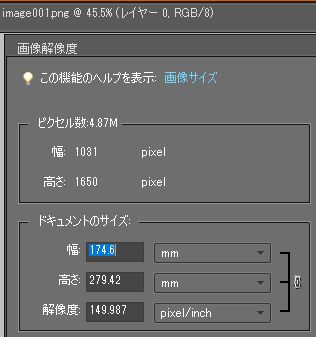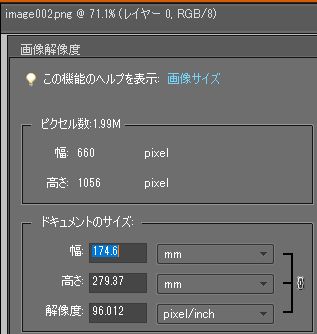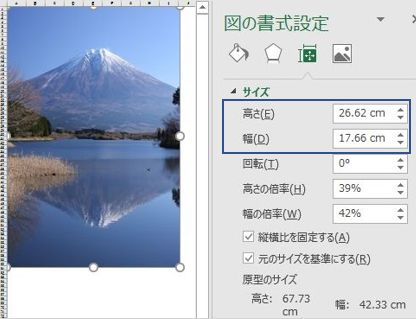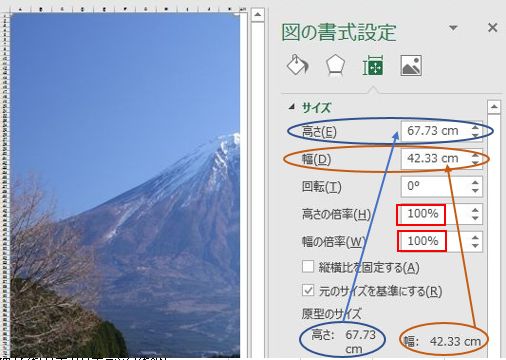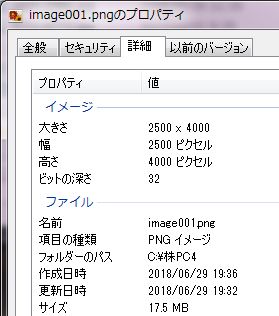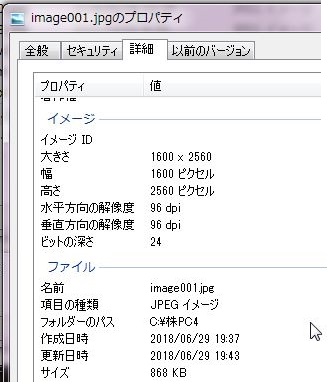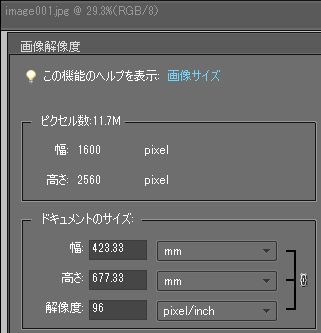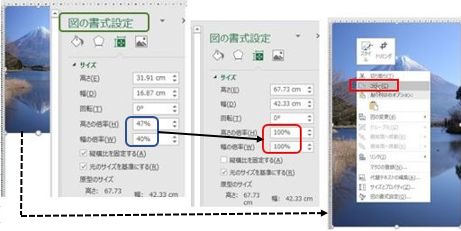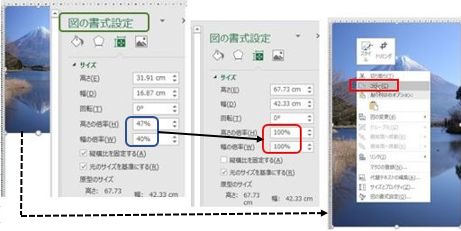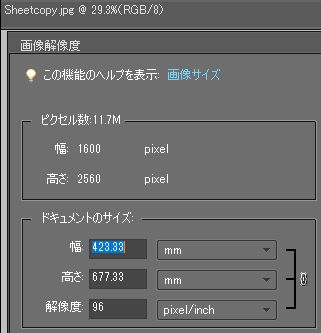3-5 Kindleの表示推奨サイズの確認
前32項で使用したデジカメで撮った2354×3433ピクセル元写真を、Kindle推奨の1600×2560ピクセルに縮小
し、その縮小画像をExcelシートに貼り付け、貼り付けた画像をKindle表紙に上手く使用できるか確認します。
35-1 元写真のサイズ変更
35-1 縮小1600-2560画像の作成
大きな元写真をペイントに貼り付け、サイズ変更で1600-2560ピクセルに変更で簡単に必要な縮小写真が
出来ると思ったが、ピクセル値はキープできたが、ドキュメントサイズのcmが大きくExcelシートへ挿入で使用
した場合必要なサイズを表示できなかった。以下のExcelに一度貼り付けサイズ変更方式は上手くいきました。
(1) 元写真のサイズ変更
【図351-1 「挿入した画像例 】
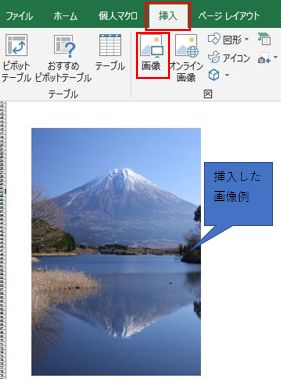
【図351-2 「表示写真のサイズ 】
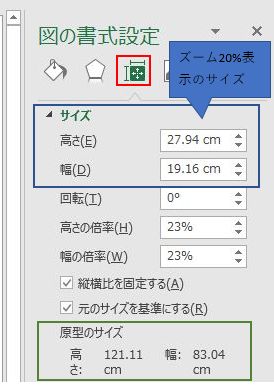
画像上で右クリックして、「図の書式設定」クリック
で左図のダイアログ表示。
【図351-3 「写真のサイズ変更例 】
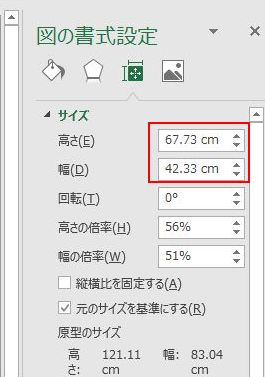
サイズを高さ67.73cm、幅42.33cmに変更する。
このサイズが1600-2560ピクセルです。
この時、「縦横比を固定する」のチェック
を外してから記入します。
コピー実行が完了するまで、ズーム表示の
%を変えない事。もし%を変更した場合
記入したサイズが変わるので、再度サイズ
を記入する事。
【図351-4 「画像コピー例 】
画像上で右クリックして、ショートカットメニューの「コピー」クリック
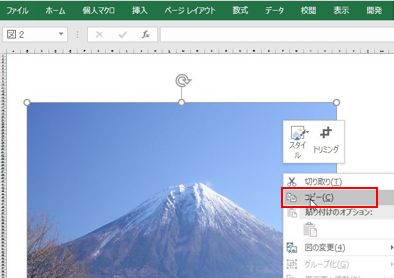
【図351-5 「画像をペイントへ貼り付け例 】
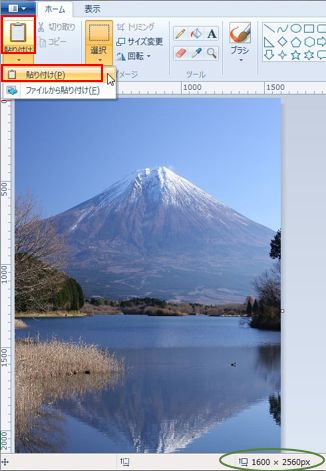
ペイントを開き、「貼り付け」を実行する。
この時 ペイントの一番下の行には「1600×2560」の数値が
表示されます。
図351-3で記入した数値により、多少の誤差表示されますが
数値が大きく異なる場合は、Excelシートのズーム表示
%をコピーペーストの終了前に変更し、縮小された画像に
変わった可能性があります。その場合はサイズを再記入
して下さい。
【図351-6 「名前を付けて保存例 】
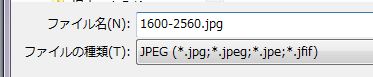
ファイル名前を付けて保存で、jpgを選択して覚えやすい名前を付けて保存する。
-----------------------------------------------------------------------------
(2) 変更後の画像が問題ないか確認
【図35-2 サイズをPhotoshopで確認 】
「ペイント」に表示の画像を、名前を付けて保存した画像をサイズをPhotoshopで確認

前述1(1)で、サイズ変更を一度Excelシートへ貼り付けて
実行方法を紹介したが、Photoshopを持っている方は
そん面倒なことを行わなくとも、左図のダイアログを、
「イメージ」→「サイズ変更」→「画像解像度」で、
表示して、ドキュメントのサイズに423.3、
677.33を直接入力すればよい。
【図35-3 保存ファイルの容量 】

サイズは、1600×2560ピクセルで、Kindle表紙の推奨値であり問題なし。
35-2 Excelシートへ貼り付け
(1) 貼り付けの事前準備
貼り付け後にブックを保存しても貼り付け時の状態を維持出来るように、ファイル→オプション→詳細設定で
「ファイル内のイメージを圧縮しない」をチェックする事。下図参照
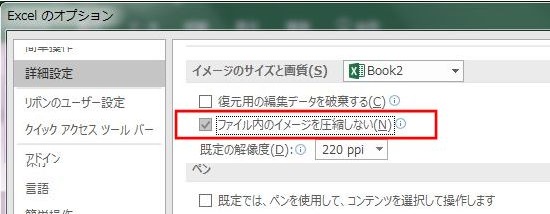
(2)貼り付けた画像のサイズ確認
貼り付けた画像を選択して、その画像上でマウス右クリックで「図の設定」クリックで下図を表示。
ブックを保存し、再度開いても「原型のサイズ」は保存前と変わっていない事。上記(1)のチェックを忘れた場合
ズームの表示サイズにより原型のサイズが異なります。
【図35-5 原型画像のサイズ確認 】
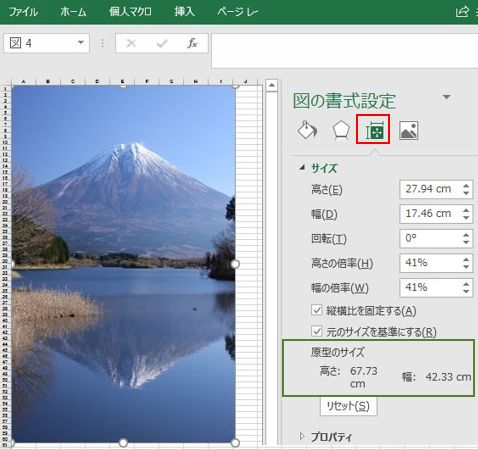
35-3 Excelファイルの拡張子をZipに変更て画像取り出し
Book2.xlsxを強制的にBook2.zipに変更し、解凍して画像取り出し。
【図35-6 zipファイル解凍 】
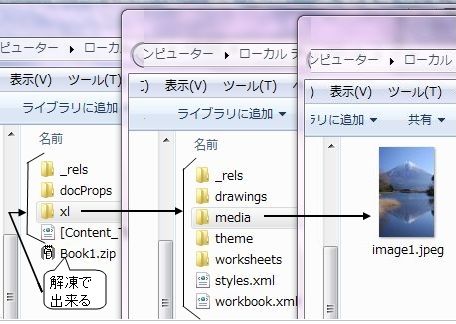
【図35-7 imgage1.jpgのサイズをPhotoshopで確認 】

【図34-8 保存ファイルの容量 】

サイズは、1600×2560ピクセルで、Kindle表紙の推奨値であり問題なし。
35-4 HTMLファイルで保存して画像取り出し
(1) サイズ変更無しの普通に実行
「ファイル」「名前を付けて保存」、保存形式「Webページ」。3-1(3)参照。
【図35-9 画像ファイル取出し 】
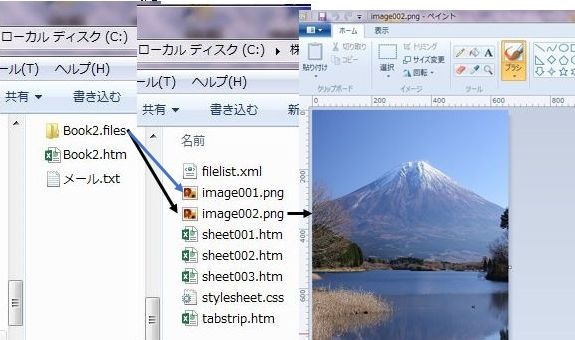
【図35-10a image001 サイズをPhotoshopで確認】
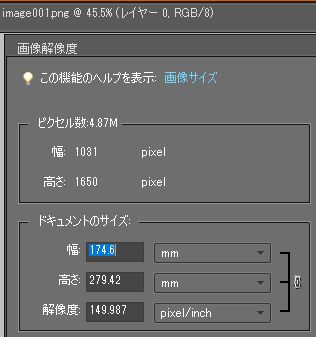
【図35-11a image001 保存ファイルの容量 】

Kindle表紙は、1600×2560ピクセルが推奨値ですが、1031×1650と少なくなっている。
−−−−−−−−−−−−−−−−−−−−−−−−−−−−−−−
【図35-10 image002 サイズをPhotoshopで確認】
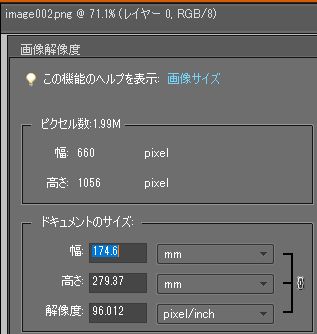
【図35-11 image002 保存ファイルの容量 】

Kindle表紙は、1600×2560ピクセルが推奨値ですが、660×1056と少なくなっている。
-----------------------------------------------------------------
(2) シート画像を原型サイズに戻してから実行
前(1)項は、シートの表示%により画像サイズに減り、Kindle表紙に使用できないので保存は画像を元に戻す
操作を実行後に行う。
(2-1) サイズ調整
【図35-12 ズーム30%表示例】
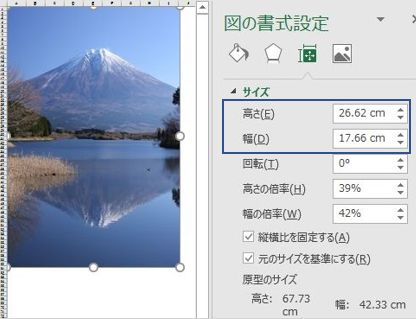
【図35-13 ズーム20%表示倍率100%例】
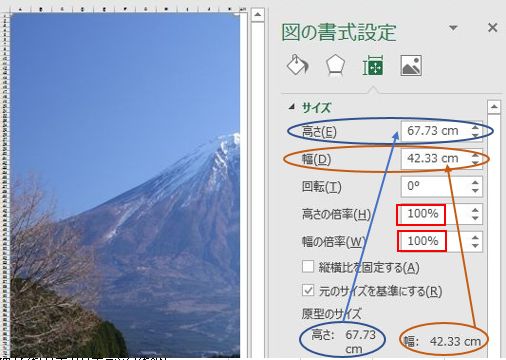
ズーム表示は何%でもよいが、サイズは原型サイズにすること。方法は「縦横比を固定」のチェックを外し、
倍率100%を入力すれば自動的に原型サイズは記入されます。
(2-2) 画像ファイル取出し
「図35-9 画像ファイル取出し」と同様であり、図35-9参照の事。
【図35-14 image001.pngプロパティ】
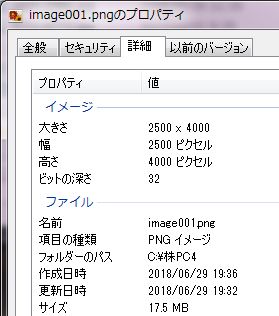
【図35-15 image001.jjpgプロパティ】
Webページで保存したファイルの画像が、image001.pngは17.5MBと大きいので、ペイントに貼り付け1600×2560
サイズに縮小し、jpgファイルで保存しました。Jpgファイル容量は868KBであり、当初の容量です。図35-3参照
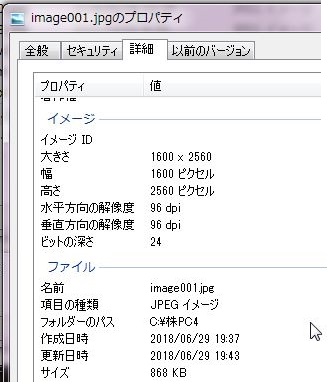
【図35-16 image001 サイズをPhotoshopで確認】
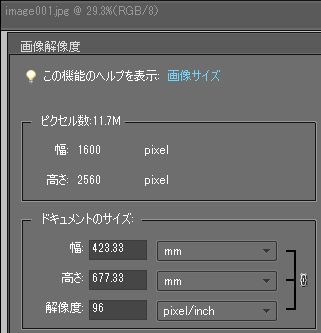
取り出したpngファイルを、ペイントで1600×2560ピクセルに縮小であり、Kindle奨励サイズで表紙に使用できます。
35-5 シート画像をコピーしペイントに貼り付け
前述35-2項の、シートに貼り付けた1600×2560ピクセルの画像をコピーして、ペイントを開いて貼り付けても、
シートの画像が既に縮小されており、1600×2560ピクセルの画像を取り出すことは出来ません。
(1) シート上の画像を倍率100%にしてからコピー
「図の書式設定」を表示し→倍率100%に設定→画像上右クリックで「コピー」をクリック
【図35-17 表示サイズを変えコピー】
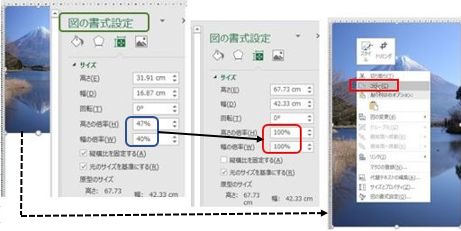
(2) ペイントを開き貼り付け後画像を保存
「貼り付け」pクリックし、コピーしたExcelシートの画像を貼り付ける。画像を名前を付けJPGで保存
【図35-18 表示サイズを変えコピー】
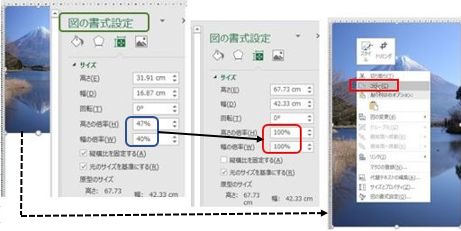
【図35-19 image001 サイズをPhotoshopで確認】
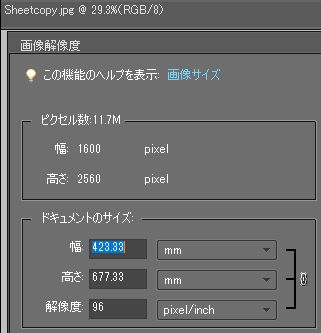
【図35-20 Sheetcopy 保存ファイルの容量 】

サイズは、1600×2560ピクセルで、Kindle表紙の推奨値であり問題なし。
戻る