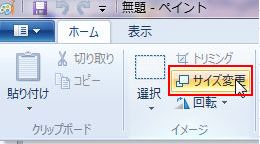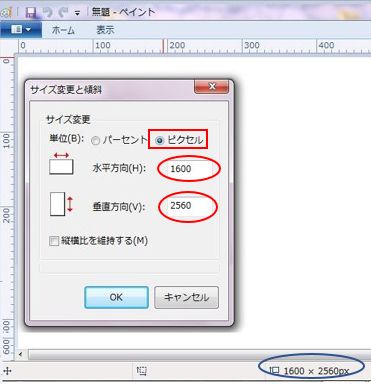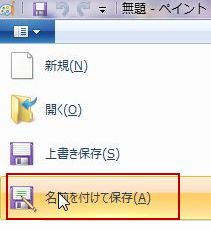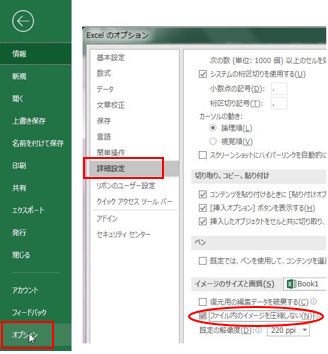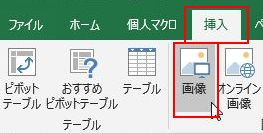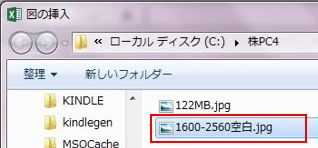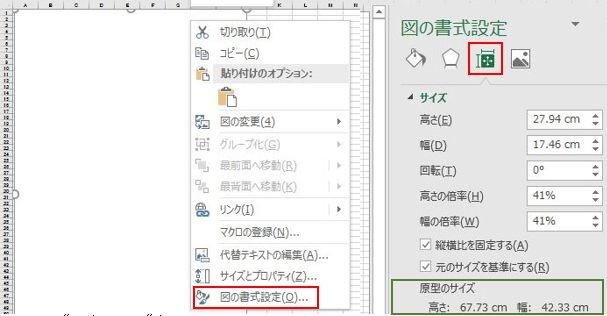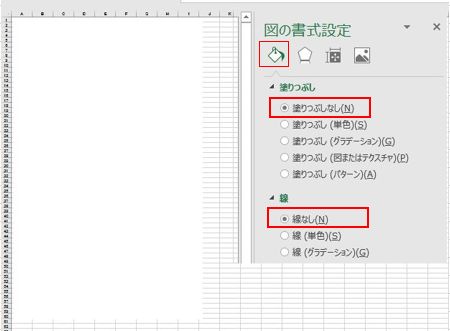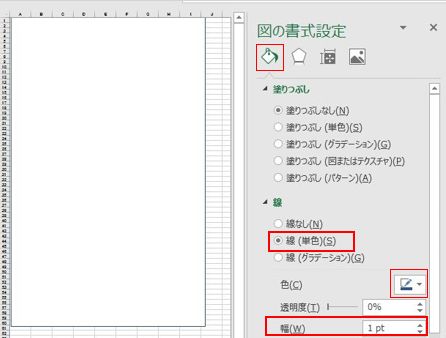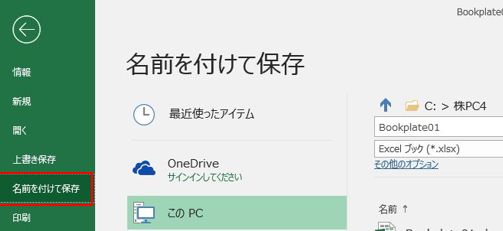4.表紙のExcelテンプレート
ExcelでKindle本表紙作成に当たり、臨機応変に活用できるテンプレートがあればExcelで表紙作成が更に便利
になり簡単に表紙が作成できます。Excelのテンプレートは一つにまとめた画像を、グレープ解除でまた別々の
画像になるので、追加・変更が容易にできます。
ここではペイントを使用して、表紙を貼るキャンパスの様な基図形を作成方法を記載しましたが、
別途、基図形のテンプレートを掲載したので、下記を使用の場合はこの4項はパスして下さい。
1-2.表紙のExcelテンプレート
4-1 画像1600×2560プレート作成
(1) ペイントのサイズ変更
ペイントの表示画像を、アマゾン推奨のKindle表紙サイズを1600×2560ピクセルに設定する.する。
【図41-1 サイズ変更選択例 】
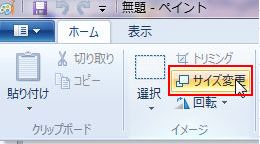
【図41-2 希望サイズを記入】
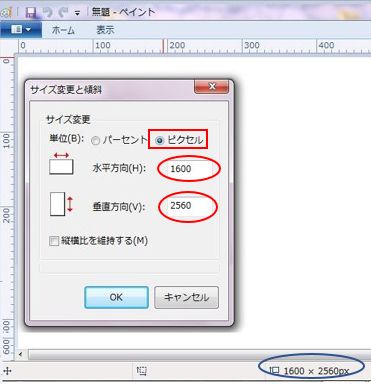
・単位はピクセルにチェック
・縦横比を維持のチェックを外す
・水平方向「1600」記入
・垂直方向「2560」記入
・OKクリックで、ペイントの下端しに表示
のサイズが1600×2560表示になる。
-------------------------------------------------------------------------
(2) 設定サイズの画像を保存
【図41-3 名前を付けて保存例 】
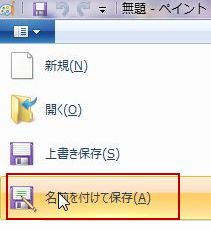
【図41-4 拡張子jpgで保存例 】

4-2 シートに画像1600×2560を保存
保存したブックを後から、テンプレートとして何回でも使用できます。
(1)貼り付け準備
挿入した画像が、表示のズーム%変更に耐えられるように、元画像を圧縮しない設定にする。
【図42-1 イメージ圧縮しないにチェック 】
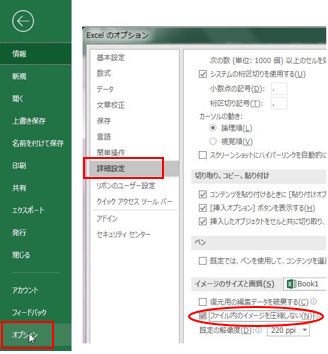
・「ファイル」→「オプション」→「詳細設定」
イメージのサイズと画質の欄の
「ファイルイメージを圧縮しない」に
チェックを付ける。
・この操作はブックを保存前に行えば
よいが、重要が操作であり、忘れない
ように最初に実行する方が良い
なお、一度保存すればそのブックは
「イメージを圧縮しない」のチェッが
付いた状態です。
・シートの表示はズーム40%以上に設定
して実行して下さい。30%以下の場合
目盛線が消え、本ケースは画像も
白の空白であり、貼り付け終了の
確認が見ずらい。
(2)画像を挿入
【図42-2 画像挿入例 】
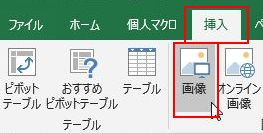
【図42-3 挿入画像指定 】 本例ファイル名:41-4参照
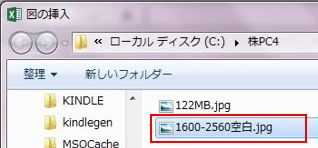
【図42-4 画像のサイズ確認 】
挿入した】画像上で右クリックで表示メニューの、「図の書式設定」クリックで図の書式設定画面が表示ので、
「サイズとプロパティ」マークをクリック。原型サイズが67.73×42.33で有ることを確認する。
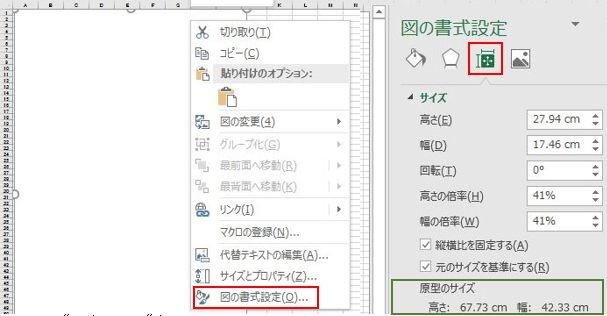
(3) 図形の枠線
(3-1) 図形に枠線なし
【図42-5 図形に枠線なし】
・シートの表示はズーム40%以上に設定の場合は、下図のように図形の境界線は目盛線で見えるが、
ズーム30%以下で表示の場合は、目盛線が無いので画像も白の空白であり、枠の確認が見ずらい。
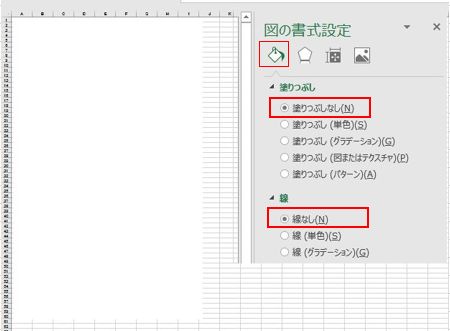
(3-2) 図形に枠線あり
【図42-6 図形に枠線あり 】
テンプレートして使用した場合、枠線があり作業しやすいが、表紙完成後は不要な線であり、最終的には枠線
は消去して下さい。
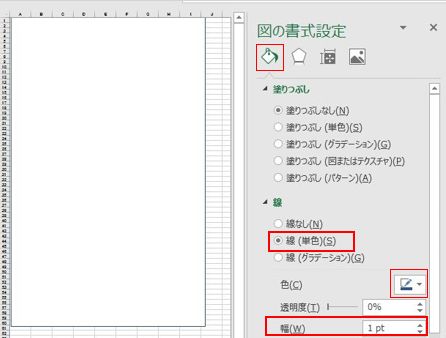
-------------------------------------------------------------------------
(4)名前を付けて保存
保存したブックは、テンプレートとして何回でも使用できます。
【図42-7 名前を付けて保存例 】
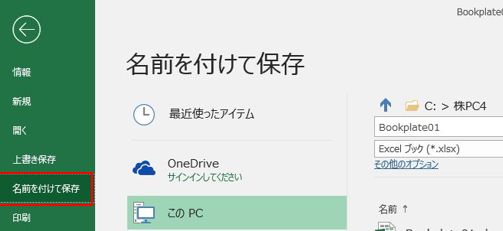
戻る