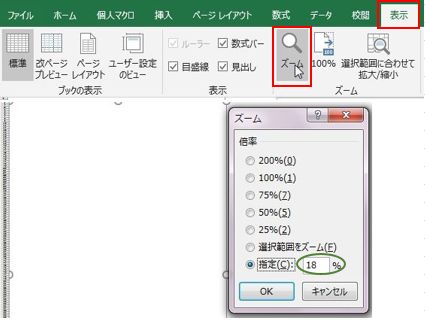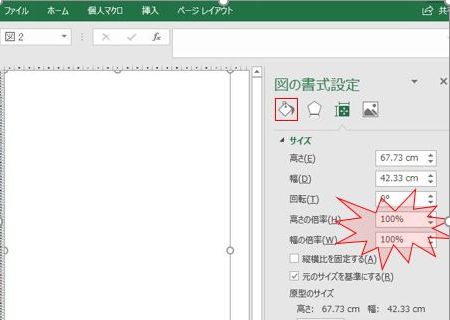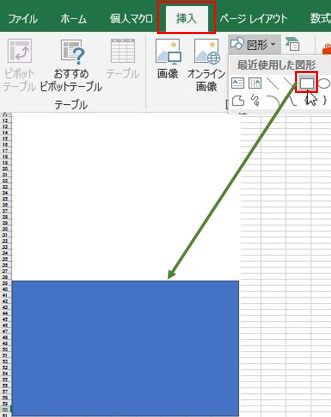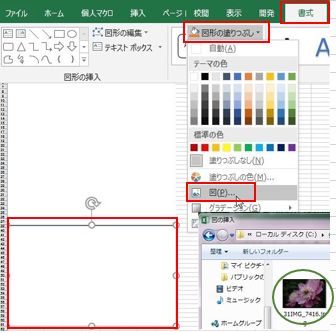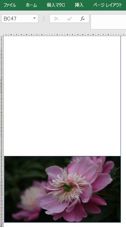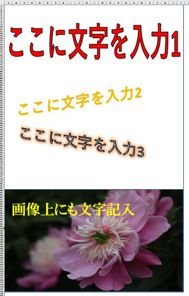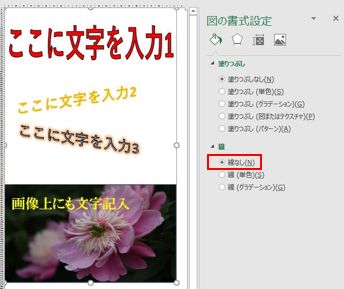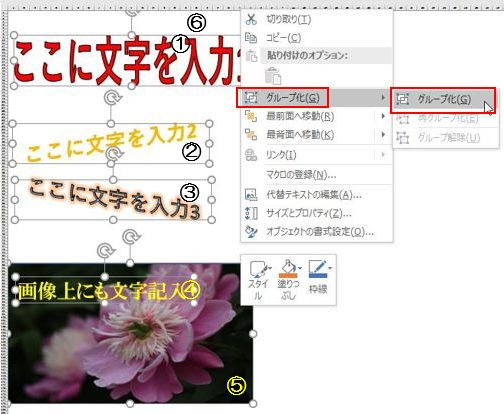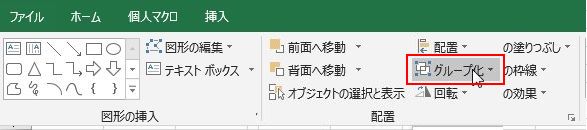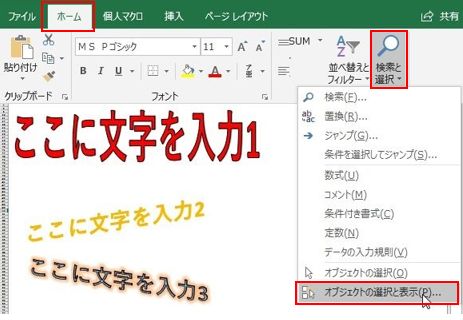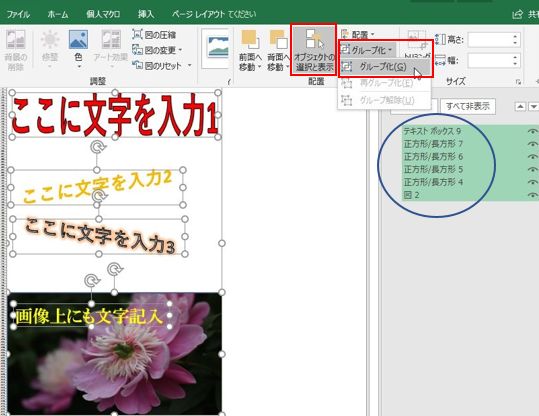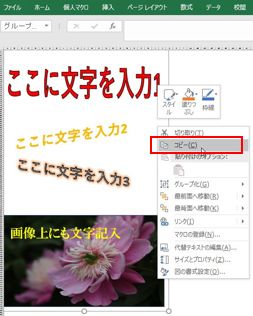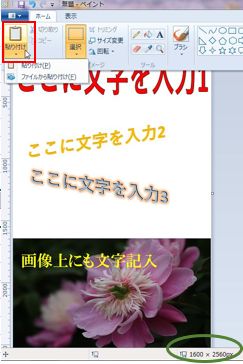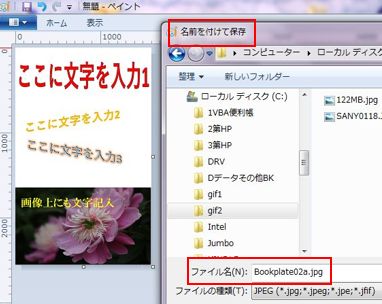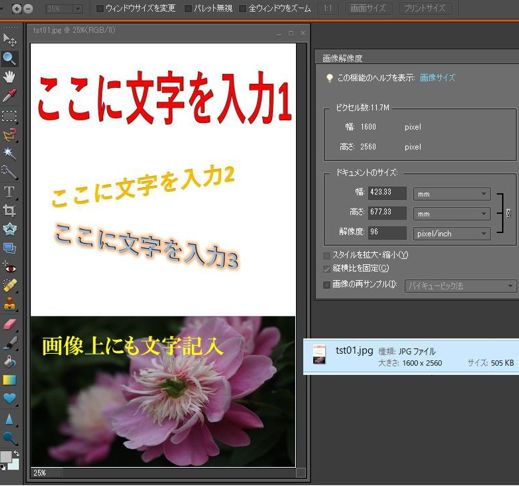4-3 テンプレート使用確認
Kindleの表紙サイズがかなり大きいので、シートの表示サイズの設定が必要です。
43-1 テンプレート使用準備
(1)シートを見やすいサイズにする
【図43-1 ズーム18%に設定例 】
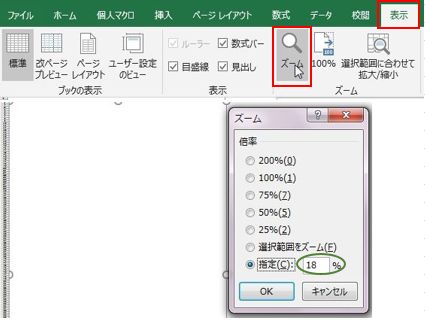
(2)作成作業は表示倍率100%で行う
図形や文字挿入は、表示のズームサイズは何%でもよいが、必ず倍率100%に設定すること。
倍率100%以外の設定の場合は、正しいサイズの大きさを表現できません。初めからやり直しにならないよう
ズームサイズ%を変えた場合は、常に倍率100%をチェックして下さい。
【図43-2 ズーム18%に設定例 】
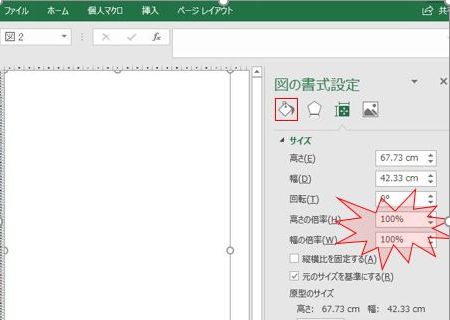
43-2 写真挿入例
(1)四角図を追加
【図43-3 四角図形を表示例 】
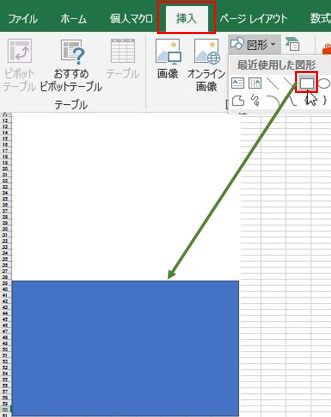
・前4-2(3)で保存したファイルを開く
・「挿入」→「図形」→「長方形」を選び、
元図形の中に、その四角図を描く
・その四角図の上で右クリックし
図形の書式設定を表示
・「塗りつぶしなし」をチェックする。
左図はこの「塗りつぶしなし」
指定前の図となっています。
(2)四角図に画像を挿入操作
【図43-4 画像を挿入操作例例 】
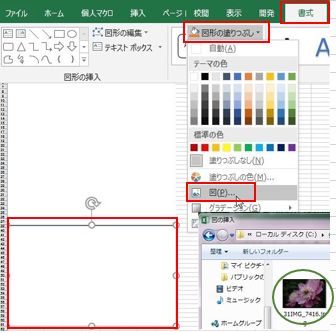
[1]前3-1項で追加した画像を選択
[2]「書式」→「図形の塗りつぶし」→「図」
を選択
[3]「図の挿入」ダイアログが表示されるで、
挿入する画像を選択
[4] 挿入ボタンをクリックで追加した
図形に画像が表示される。
(左図は挿入ボタンクリック前です)
[5] 図形の書式設定の線項目の
「線なし」をチェック
(3)四角図に画像を挿入済
【図43-5 画像を挿入済例 】
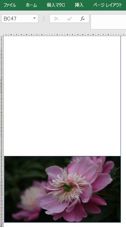
43-3 ワードアート文字挿入例
(1) 文字を挿入
文字作成は、前述「1.Excel文字装飾・図装飾」詳しく記載済であり、文字の作成に関する説明は省略します。
【図43-6 ワードアート使用例 】

(2) シート上に表紙作成完成
【図43-7 シート上の表紙作成完成例 】
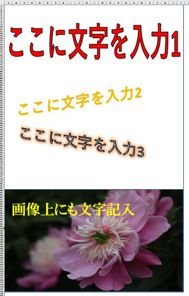
43-4 シート上に挿入画像取出し
(1) 準備-余分な枠線削除
【図43-8 基画像の枠線削除 】
基画像を選択し、右クリックで「図の書式設定」の「線なし」をチェックする。
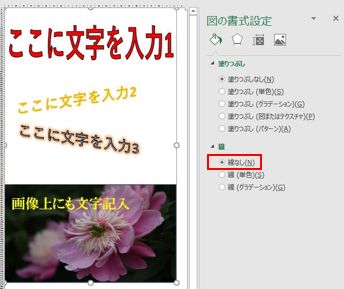
(2) 挿入図をグル―プ化ケース1
【図43-9 挿入図をグル―プ化】
Shiftキーを押したままの状態で、挿入した画像をすべて選択します。 全て選択したら右クリックでメニューの
「グループ化」をクリックします。リボンクリックで「グループ化」は図43-10参照
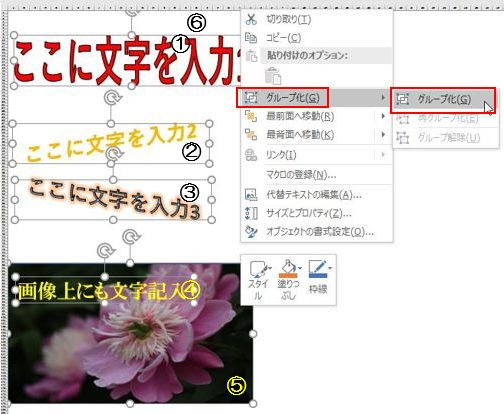
【図43-10 リボンからグル―プ化 】
※ グループ化指定は、右クリックのショートカットメニューから操作以外に、下図のリボンからも実行できます。
右クリックで挿入画像が動いてしまう場合は、このリボンを使用して下さい。
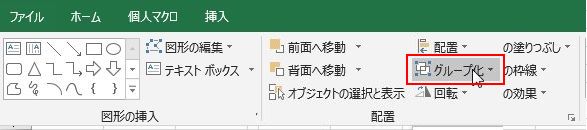
(3) 挿入図をグル―プ化ケース2
全画像選択は、前述(6-1)のShiftキーを押した状態で画像選択する方式が一般的ですが、画像が多い場合
選択漏れや、選択中に画像が動いてします事があります。防止策として画像その物をクリックしないで画像を
選択する方法があります。
【図43-11 グル―プ化例2】
「ホーム」→「検索と選択」→「オブジェクトの選択と表示」クリック。下図の「オブジェクトの選択」で囲った範囲
の全オブジェクト選択の方法もありますが、本例のように画像の上に画像挿入のケースは全画像選択できな
いので、「オブジェクトの選択と表示」で実行します。
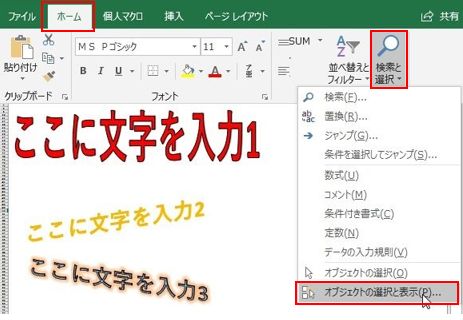
【図43-12 挿入図をグル―プ化】
「オブジェクトの選択と表示」クリックで、そのシートのオブジェクトが表示される(下図丸印内)。
Ctrlキーを押した状態でオブジェクト(例:テキストバックス9)をクリックで、その画像が選択されます。
全オブジェクトを選択したらCtrlキーを押しを離し、「オブジェクトの選択と表示」リボンの「グループ化」クリック。
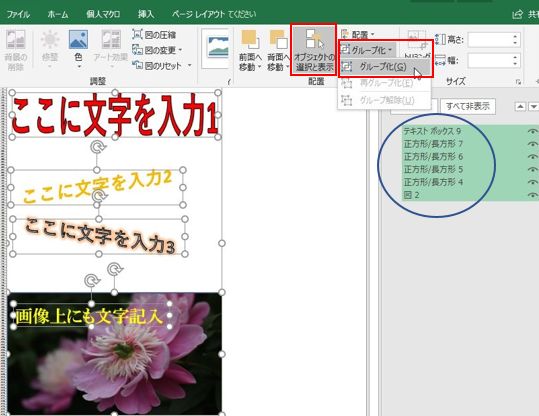
(4) グループ化した画像をコピー
【図43-13 グループ化した画像をコピー 】
グループ化した画像上で右クリックし、メニューの「コピー」をクリック。
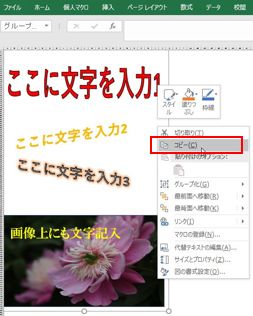
43-5 完成表紙をファイル保存
(1) ペイントを開き貼り付け
画像が大きく」、通常の100%表示では全体が見えないので、20%当にサイズを小さくします。また、画像
サイズは約1600×2560ピクセルを表示します。この値が大きく異なる場合は表紙作成失敗です。
その場合はExcelシートにも戻り、挿入画像のサイズが正しいか確認して下さい。
【図43-14 ペイントを開き貼り付け 】
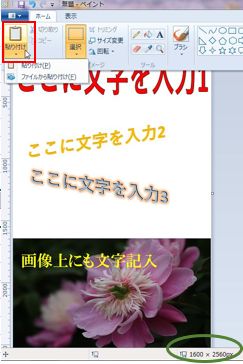
(2) 名前を付けてファイル保存
【図43-15 名前を付けてファイル保存例 】
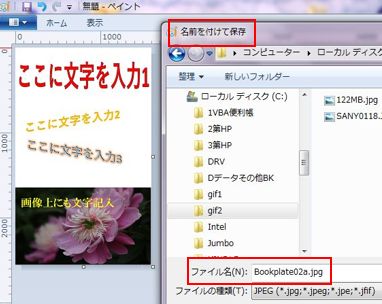
(3) 完成ファイルの確認
【図43-15 Photoshopで確認 】 ⇒ 問題なし
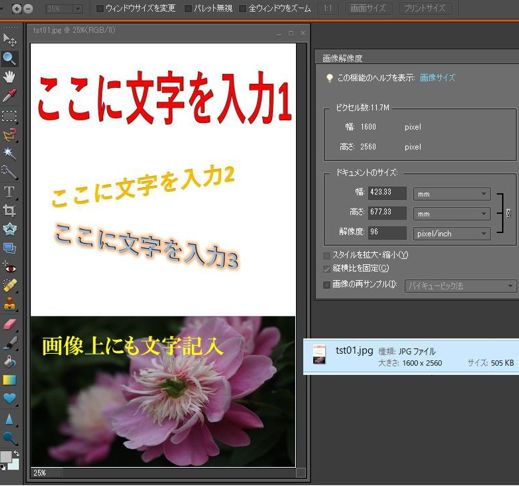
戻る