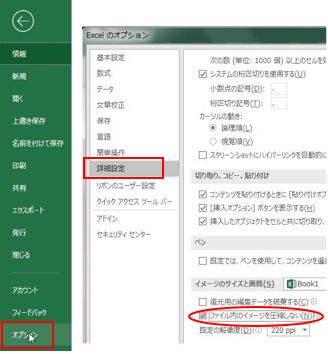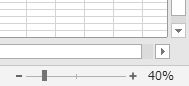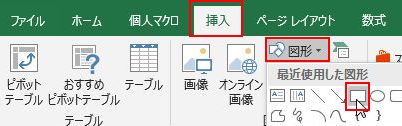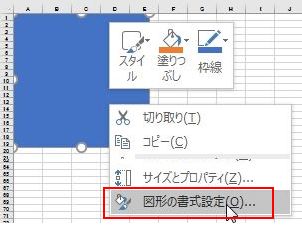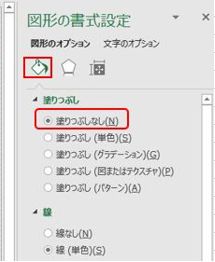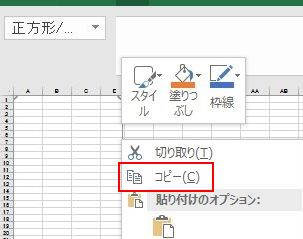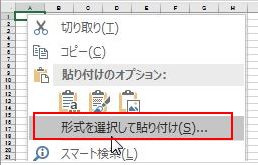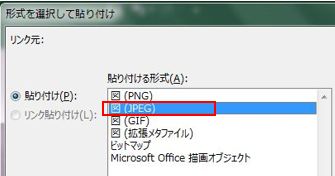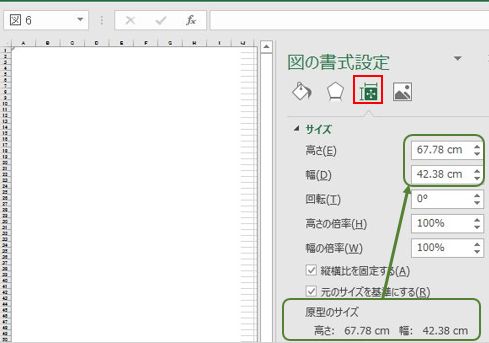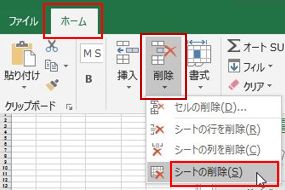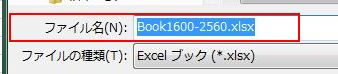5.Kindle表紙を作成
実際にAmazonKDPに掲載している表紙を例題に、Kinde表紙の作り方を紹介します。
例題は最近出版した、「タイ出向の思い出」と「ExcelでKindle本作成」の2冊の表紙です。
5-1 図形1600×2560の作成
前4-1項で、ペイントを使用して、表示の基画像作成紹介したが、こちらはExcel挿入→図形→長方形四角を
で基画像を紹介します。
(1)準備1-圧縮しないにチェック
ブックを開いたら、挿入した画像が、表示のズーム%変更に耐えられるように、元画像を圧縮しない設定にする。
前4-2項とダブり記述ですが、これがExcelで表紙作成の最重要ポイントであり、実行が漏れないように最初に
再掲載します。
【図51-1 イメージ圧縮しないにチェック 】
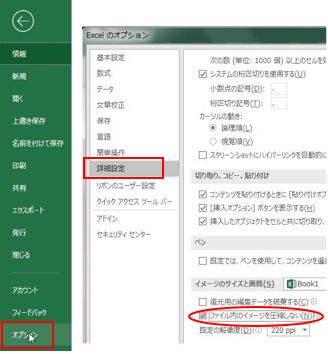
・「ファイル」→「オプション」→「詳細設定」
イメージのサイズと画質の欄の
「ファイルイメージを圧縮しない」に
チェックを付ける。
・この操作はブックを保存前に行えば
よいが、重要が操作であり、忘れない
ように最初に実行する方が良い
なお、一度保存すればそのブックは
「イメージを圧縮しない」のチェッが
付いた状態です。
(2)準備2-ズーム40%表示
基画像作成はどのズーム%で行ってよいが、30%以下の場合目盛線が消え、画像を塗りつぶしなし・線なし
に設定した場合画像の枠線が見えないので、40%以上の設定」が望ましい。本例はズーム40%で行いました。
【図51-2 サイズ変更選択例 】
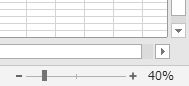
(3) 表方形四角を選択
【図51-3 表方形四角を選択例 】
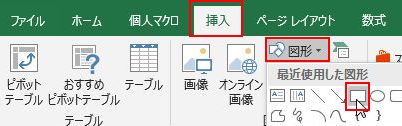
(4) 表方形四角をシートに挿入
【図51-4 表方形四角を挿入例 】
シート上に適当な大きさの表方形四角を記入する。その図形上で右クリックして、ショートカットメニューの
「図形の書式設定」をクリックする。
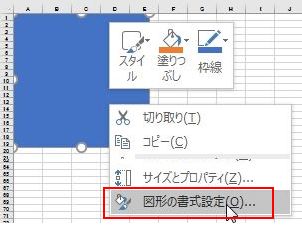
(5) 表方形四角をシートに挿入
【図51-5 サイズ変更入力例 】
挿入した図形サイズを、高さ67.73cm、幅42.04cmに設定する(入力した時点で画像は指定の大きさになります)

(6) 四角図形を塗りつぶしなし設定
【図51-6 塗りつぶしなし設定例 】
基画像を色なしの空白にしたいので、塗りつぶしなしに設定する。なお、今回は枠線はそのまま付けておきます。
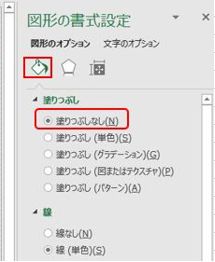
(7) 作成した図形をコピー
図形を選択状態にして、右クリックでメニュー表示し、「コピー」をクリックする。ここまでは図形はSheet1に作り
シート(Sheet1)上の四角の図形をコピーです。
【図51-7 作成した図形をコピー例 】
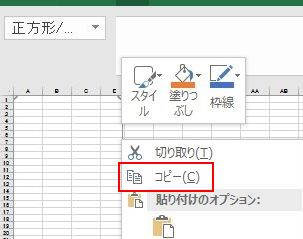
5-2 基画像1600×2560の作成
Sheet1に四角図形を作成しましたが、これは画像ではないので、原型サイズとしてExcelに保存できません。
したがって、図形を画像に変換し保存します。具体的にはSheet1に四角図形をコピーし、Sheet2に画像と
して貼り付けます。
(1)形式を選択して貼り付け
Sheet2を開き、右クリックでメニューを表示し、「形式を選択して貼り付け」をクリックする。
【図52-1 表方形四角を選択例 】
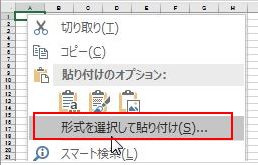
(2)図(JPEG)で画像として貼り付ける
【図52-2 図(JPEG)を実行例】
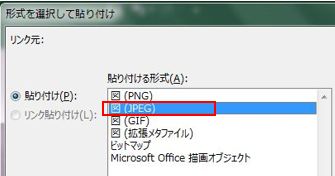
(3)画像のサイズ確認
【図52-3 Sheet2の画像のサイズ確認例】
原画のサイズと、表示のサイズが同一ななっているこいる事をチェックする。(この時倍率は100%です)
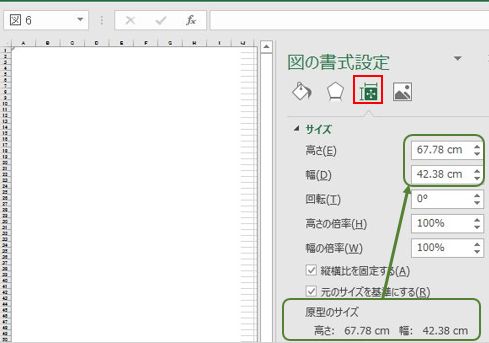
(4)不要になったSheet1削除
【図52-4画像のサイズ確認例】
今後使用するのはSheet2の画像であり、最初に作成したSheet1の図形は不要であり削除する。
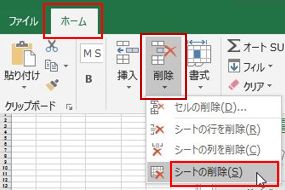
(5)完成した基画像を保存
【図52-5画像のサイズ確認例】
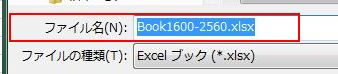
戻る