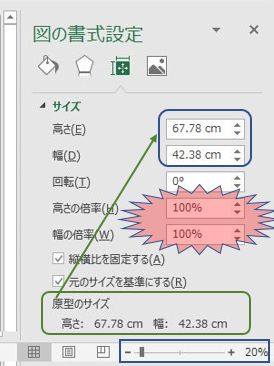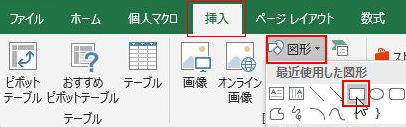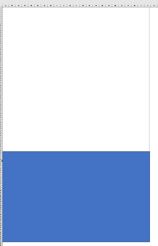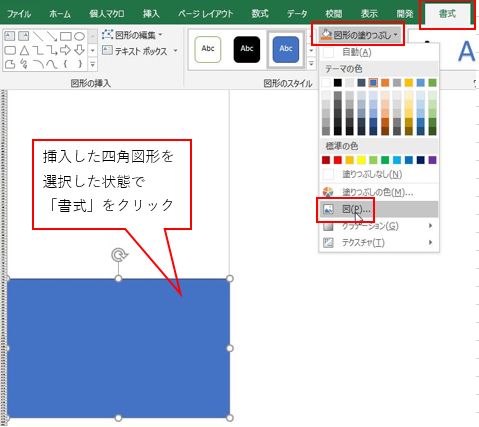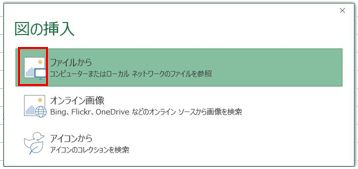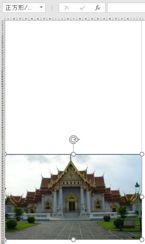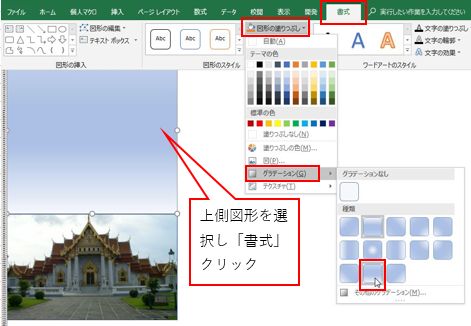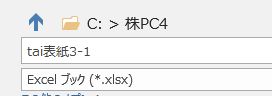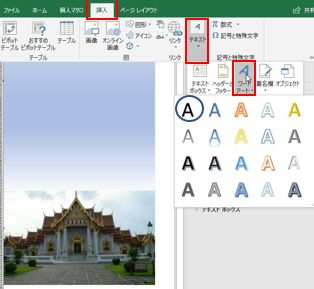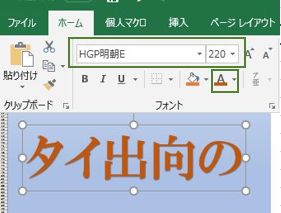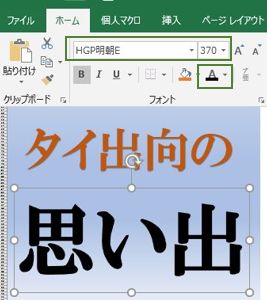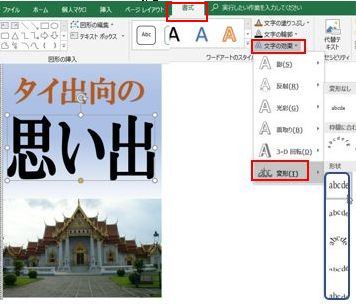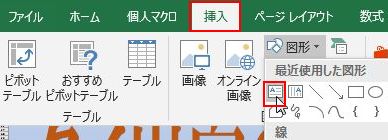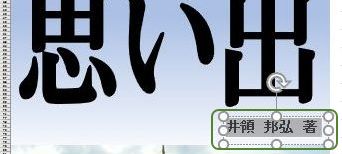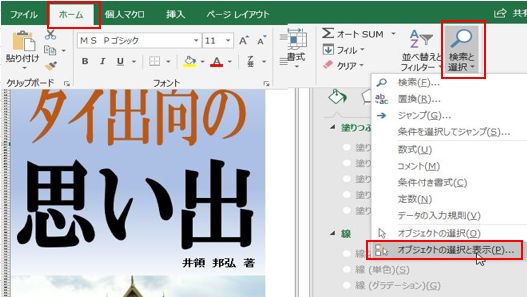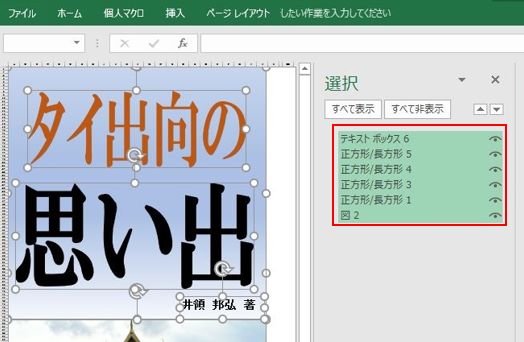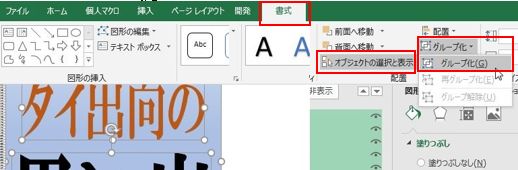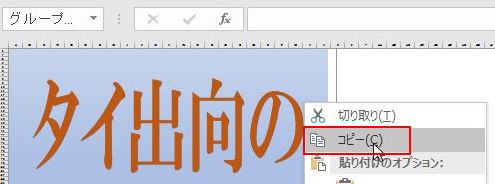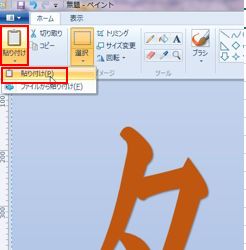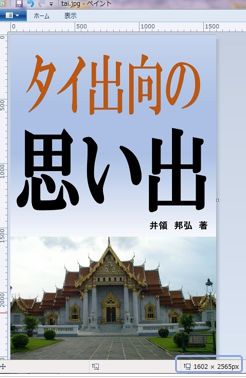5-3 表紙背景の作成例
(1) 作業し易いズーム%に変更
ブックを開いたら事前に作成済の基画像を選択し右クリックで「図の書式設定」を表示する。シートの表示サイズ
は見やすく作業し易いズーム%に変更する。なおズーム%は何時何パーセントに変更してもよいが、変更した
場合は必ず倍率100%に設定すること。
【図53-1 サイズ変更選択例 】
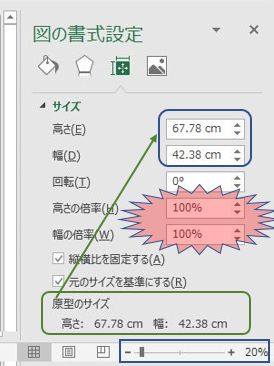
(2) 作業し易いズーム%に変更
【図53-1 図形ー四角を選択 】
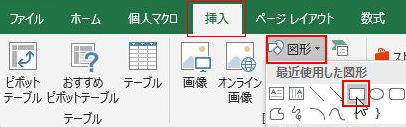
(3) 四角を描き表示位置調整
【図53-3 四角の表示位置調整】
四角の左端はドラックして動く限界まで左へ移動、右端は基画像と同じ幅値入力(図形の書式設定に幅42.38)
縦位置は表示したい場所へ微調整する。
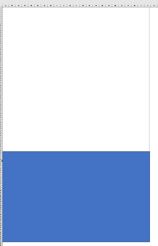
(4) 四角図形へ写真挿入
(4-1) 図形塗つぶし「図」選択
【図53-4 図形塗つぶし-図選択】
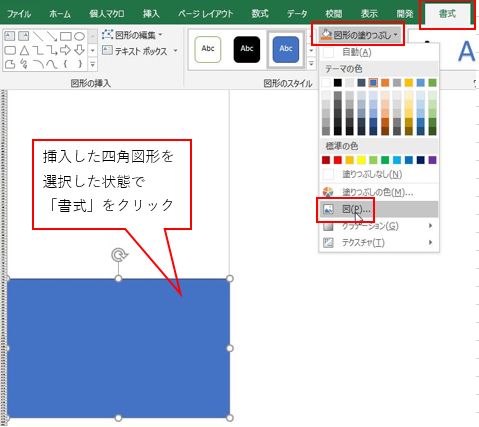
(4-2) 図の挿入「ファイルから」選択
【図53-5 図の挿入選択】
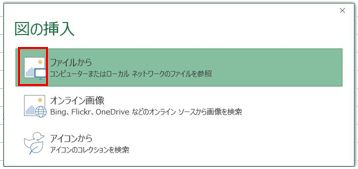
(4-6) 写真挿入済み
上図の「ファイルから」クリックし、挿入する写真を選び「挿入」ボタンクリックで、四角図形に写真が挿入されます。
【図53-6 写真を挿入例】
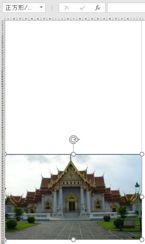
(5) 上側図形の背景付け
本例はリボンから既存のグラデーションを選び表示しましtが、「図形の書式設定」を表示させ、グラデーション
を選択してグラデーションの分岐点の場所や色を詳細に設定する方法も」あります。
【図53-7 塗つぶし-グラデーション】
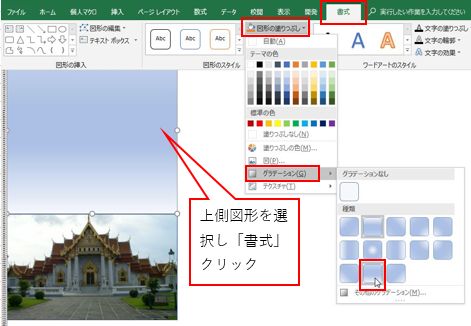
(6) ファイルを一旦保存する
背景設定終了し切が良いので、ファイルを一旦保存することを推奨します。以降の作業は文字の挿入ですが、
挿入した文字が期待通りにならない場合は、保存したファイルを開きまたここから作業をスタートできます。
【図53-8 ファイルの保存】
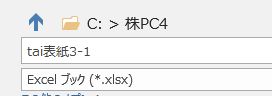
5-4 表紙文字の作成例
(1) ワードアート使用し文字作成
ワードアート使用方法は、Excelで文字装飾,画像装飾に記載済みであり
詳細は省略します。
【図54-1 サイズ変更選択例 】
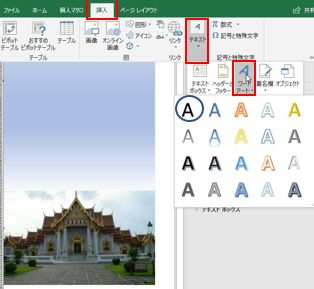
(2) ワードアート使用し文字作成1
【図54-2 サイズ変更選択例1 】
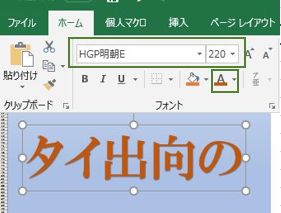
(3) ワードアート使用し文字作成2
【図54-3 サイズ変更選択例2】
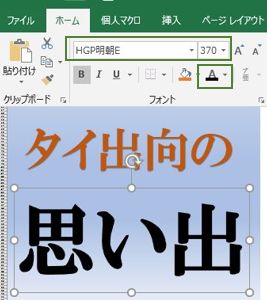
(4) ワードアートの形状変更
[文字の効果]→[変形]→[四角]を選択で、現在の状態と真っ直ぐなままの形状を変更(大きく又は小さく)でき
ます。その他の変形も「形状」の選択中ならばワードアートのサイズを変更できます。
【図54-4 サイズ変更選択例 】
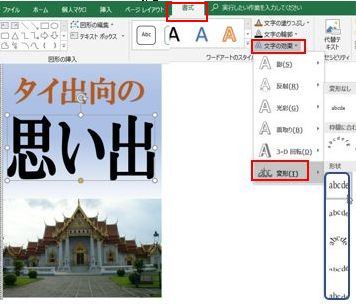
【図54-5 サイズ変更選択例 】
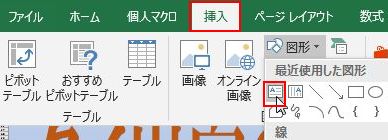
【図54-6 サイズ変更選択例 】
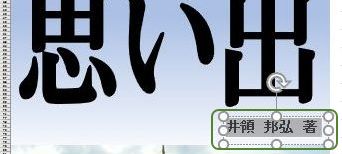
5-5 図形をまとめコピー
(1) オブジェクトの選択と表示
「ホーム」→「検索と選択」→「オブジェクトの選択と表示」をクリック
【図55-1 オブジェクトの選択と表示例 】
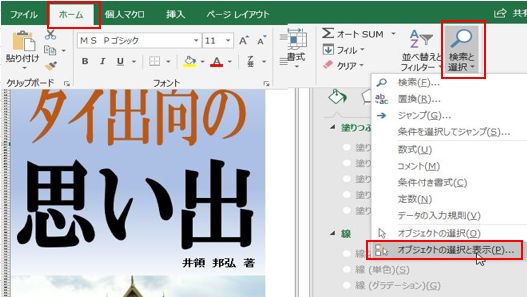
(2)表示のオブジェクト選択
全オブジェクトが表示されるので、Ctrlキーを押した状態で1個ずつ全オブジェクトを選択する。選択された
オブジェクトは薄い四角枠が付くので選択されている事が見えます。
【注意】:処理対象以外のブックが開いていると、オブジェクトを選択できないことがあります。ブックは現在処理
中の1ブック以外を閉じてから実行して下さい。
【図55-2 表示のオブジェクト選択 】
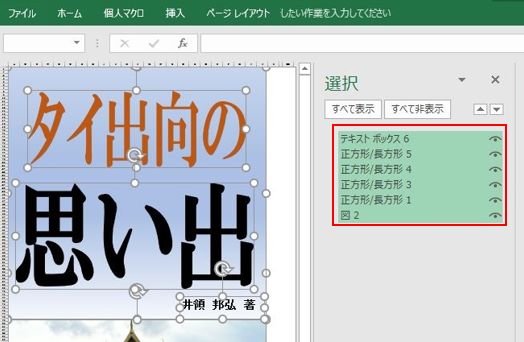
(3) 挿入図形のグル―プ化
全オブジェクトを選択したら、「書式」→「オブジェクトの選択と表示」を選び「グループ化」をクリックする。
選択中の四角マークがが消え、1個のオブジェクトの表示になります。
【図55-3 図形のグル―プ化例 】
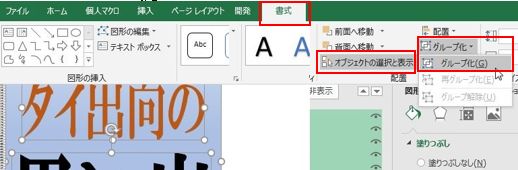
(4) グループ化した画像コピー
グループ化した画像を選択し、右クリックでメニューを表示し、「コピー」をクリックする。
【図55-4 画像コピー例 】
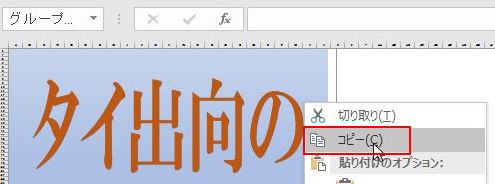
c
5-6 ペイントを開きファイル保存
図形をプループ化で1個にまとめましたが、画像処理はウインドウズに付属のペイントアプリで行います。
(1) ペイントを開き貼り付け実行
前述でコピーしたデータを、貼り付け実行でペイントに表示します。通常の100%表示では大きすぎて全貌が
が見えないので、25%以下当の表示に変えます。
【図56-1 開き貼り付け実行例 】
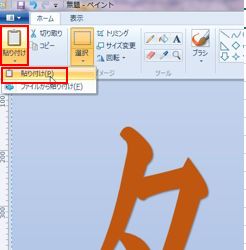
(2) 完成した表紙の確認
画像の大きさは、1602×2565ピクセルでした。Amazon推奨値1600×2560 と殆ど同じであり表紙として問題
ありません。作成時にシートの倍率100%設定をミスした場合などは約1600×2560 にならないので、この
サイズと大きく異なる場合は、図形挿入等を見直して下さい。
【図56-2 完成した表紙例 】
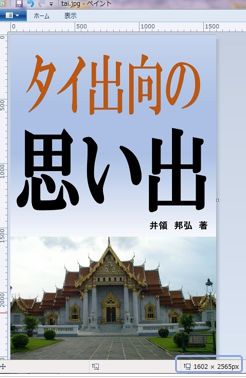
(3) 完成した表紙画像の保存
【図56-3 表紙画像の保存例 】

戻る